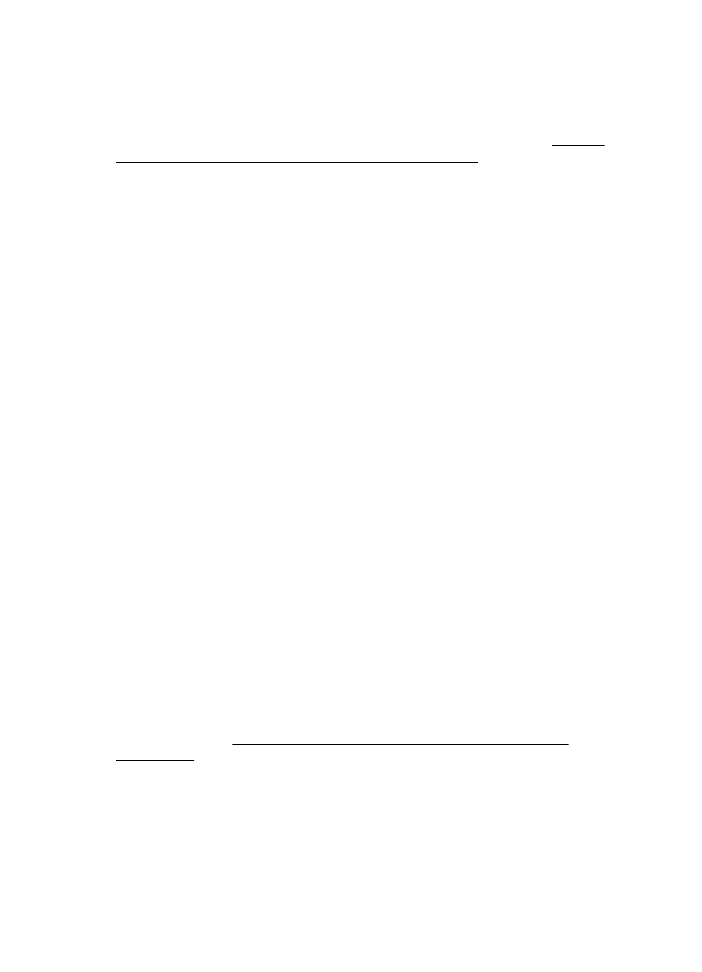
4. Adım: Yazıcının çevrimiçi ve hazır olduğundan emin olun
HP yazılımınız yüklüyse, yazıcının sizin kullanmanızı engelleyecek şekilde
duraklatılmış veya çevrimdışı bırakılmış olup olmadığını görmek için bilgisayarınızdan
yazıcının durumunu kontrol edebilirsiniz.
Yazıcınızın durumunu kontrol etmek için işletim sisteminize yönelik yönergeleri izleyin:
Windows
1. Başlat'ı tıklatıp Ayarlar'ın üzerine gelin ve Yazıcılar'ı veya Yazıcı ve Fakslar'ı
tıklatın.
-Veya-
Başlat'ı, Denetim Masası'nı tıklatın, daha sonra Yazıcılar'ı çift tıklatın.
2. Bilgisayarınızdaki yazıcılar Ayrıntılar görünümünde gösterilmiyorsa, Görünüm
menüsünü tıklatın ve ardından Ayrıntılar’ı tıklatın.
3. Yazıcının durumuna bağlı olarak aşağıdakilerden birini yapın:
a. Yazıcı Çevrimdışı ise yazıcıyı sağ tıklatıp Yazıcıyı Çevrimiçi Kullan'ı tıklatın.
b. Yazıcı Duraklatıldı ise, yazıcıyı sağ tıklatıp Yazdırmayı Sürdür'ü tıklatın.
4. Yazıcıyı ağ üzerinde kullanmayı deneyin.
Mac OS X
1. Dock’ta System Preferences'ı (Sistem Tercihleri) tıklatın, sonra da Print & Fax'ı
(Yazdırma ve Faks) veya Print & Scan'i (Yazdırma ve Tarama) tıklatın.
2. Yazıcıyı seçin, sonra da Open Print Queue'yu (Yazdırma Sırasını Aç) tıklatın.
3. Yazdırma işi beklemedeyse, Resume'u (Sürdür) tıklatın.
4. Yazıcı duraklatıldıysa Resume Printer'ı (Yazıcıyı Sürdür) tıklatın.
Yukarıdaki adımları gerçekleştirdikten sonra yazıcıyı kullanabiliyor olmanıza karşın
belirtilerin devam ettiğini görürseniz güvenlik duvarı kesintiye uğratıyor olabilir. Daha
fazla bilgi için, bkz. Güvenlik duvarı yazılımınızı yazıcılarla çalışacak şekilde
yapılandırma.
Yazıcıyı halen ağ üzerinde kullanamıyorsanız, daha fazla sorun giderme yardımı için
sonraki bölüme geçin