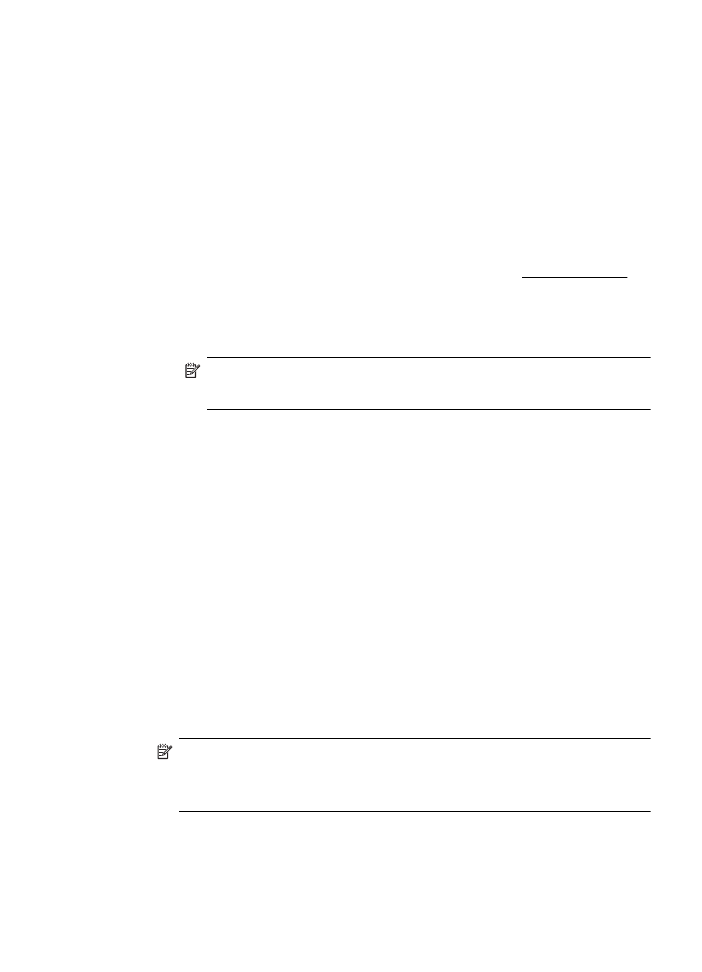
การพิมพภาพถายบนกระดาษภาพถาย (Mac OS X)
1.
ใหใสกระดาษลงในถาด สําหรับขอมูลเพิ่มเติม โปรดดูที่ การใสวัสดุพิมพ
2.
เลือกขนาดกระดาษ
a
. จากเมนู File (ไฟล) ในซอฟตแวรแอพพลิเคชัน ใหคลิก Page
Setup (ตั้งคาหนากระดาษ)
หมายเหตุ หากคุณไมเห็นรายการเมนู Page Setup (ตั้งคาหนา
กระดาษ) ใหไปยังขั้นตอนที่ 3
b
. ตรวจดูใหแนใจวาไดเลือกเครื่องพิมพที่ตองการใชจากเมนูปอปอัพ
Format for (รูปแบบสําหรับ)
c
. เลือกขนาดกระดาษจากเมนูปอปอัพ Paper Size (ขนาดกระดาษ)
แลวคลิก OK (ตกลง)
3.
จากเมนู File (ไฟล) ในซอฟตแวรแอพพลิเคชัน ใหคลิก Print (พิมพ)
4.
ตรวจสอบวาไดเลือกเครื่องพิมพที่คุณตองการแลว
5.
เลือกขนาดกระดาษที่เหมาะสมจากเมนูปอปอัพ Paper Size (ขนาด
กระดาษ) (หากมี)
6.
คลิก Paper Type/Quality (ประเภทกระดาษ/คุณภาพ) จากเมนูปอปอัพ
แลวเลือกการตั้งคาตอไปนี้
•
Paper Type (ประเภทกระดาษ): ประเภทกระดาษภาพถายที่เหมาะ
สม
•
Quality (คุณภาพ): Best (ดีที่สุด) หรือ Maximum dpi (จํานวน
dpi สูงสุด)
หมายเหตุ หากคุณไมเห็นตัวเลือกเหลานี้ ใหคลิกที่สามเหลี่ยมเปดถัด
จากเมนูปอปอัพ Printer (เครื่องพิมพ) หรือคลิก Show Details
(แสดงรายละเอียด)
พิมพภาพถาย
43
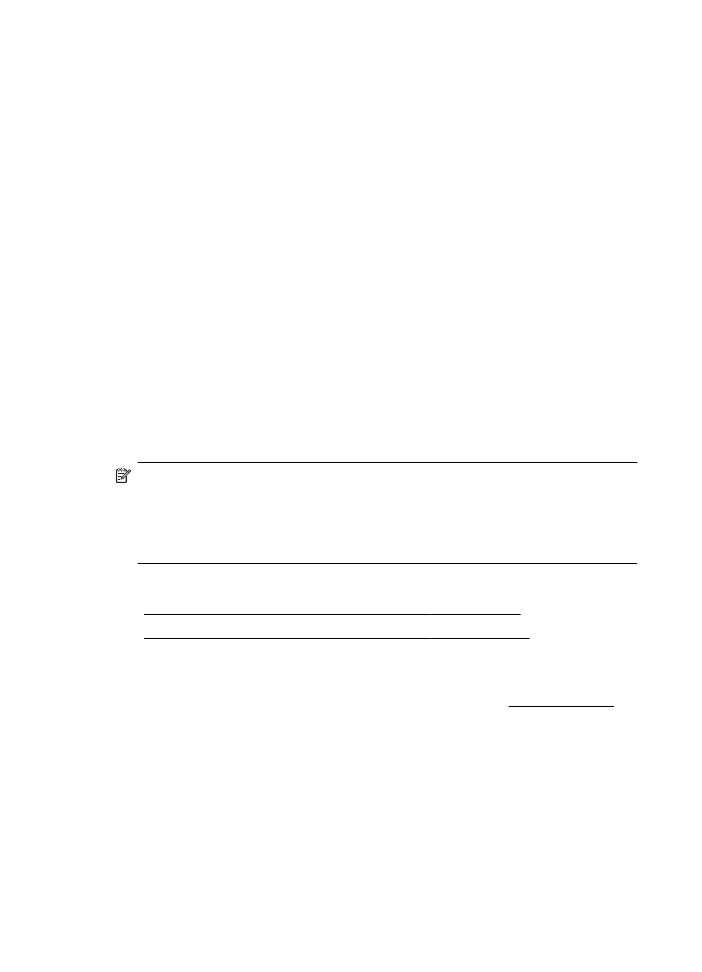
7.
หากจําเปน ใหเปลี่ยนตัวเลือกภาพถายและสี
a
. คลิกที่สามเหลี่ยมเปดถัดจาก Color Options (ตัวเลือกสี) แลวเลือก
ตัวเลือก Photo Fix (แกไขภาพ) ที่เหมาะสม
•
Off (ปด): ไมนําการเปลี่ยนแปลงใดๆ ไปใชกับภาพโดยอัตโนมัติ
•
On (เปด): จะปรับโฟกัสภาพโดยอัตโนมัติ ปรับความคมของภาพ
พอประมาณ
b
. หากตองการพิมพภาพถายเปนขาวดํา ใหคลิก Grayscale (สีเทา)
จากเมนูปอปอัพ Color (สี) จากนั้นใหเลือกตัวเลือกตอไปนี้:
High Quality (คุณภาพสูง): ใชสีที่มีอยูทั้งหมดเพื่อพิมพภาพถาย
แบบสีเทา ซึ่งทําใหเกิดโทนสีเทาที่เรียบและเปนธรรมชาติ
8.
เลือกการตั้งคาการพิมพอื่นๆ ที่คุณตองการ แลวคลิก Print (พิมพ) เพื่อเริ่ม
พิมพ