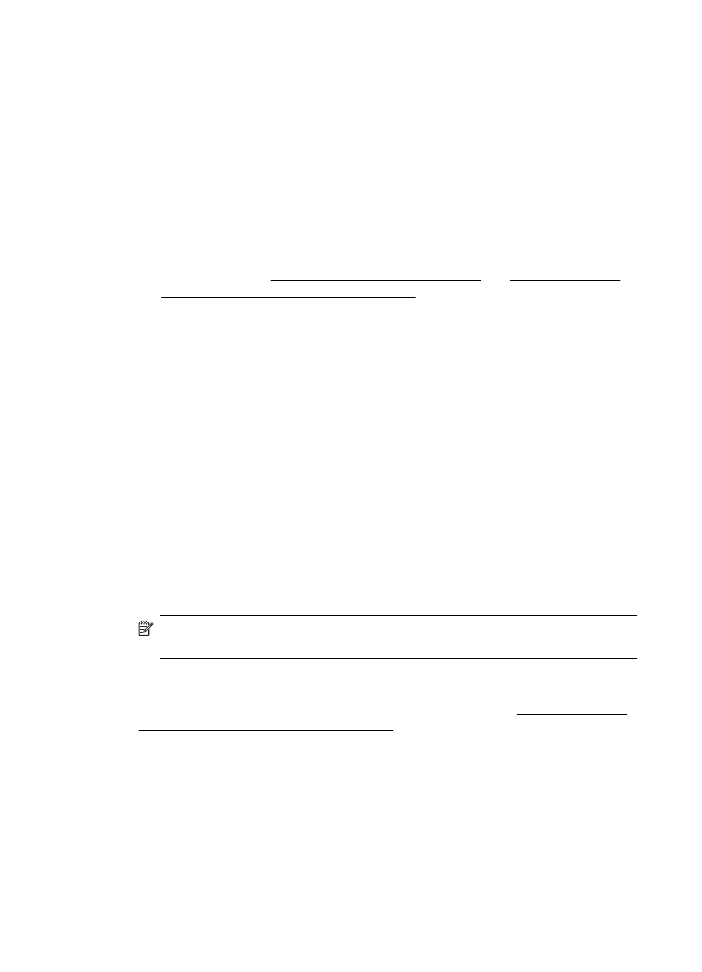
Skannade bilder har dålig kvalitet
Originalet är en kopia av ett fotografi eller en bild
Reproducerade fotografier, som de som finns i tidningar eller tidskrifter, trycks med
små bläckpunkter och utgör en tolkning av det ursprungliga fotografiet, något som
försämrar kvaliteten. Ofta formar bläckpunkterna oönskade mönster som kan
detekteras när bilden skannas eller skrivs ut eller när bilden visas på en bildskärm. Om
Kapitel 8
96
Lösa ett problem
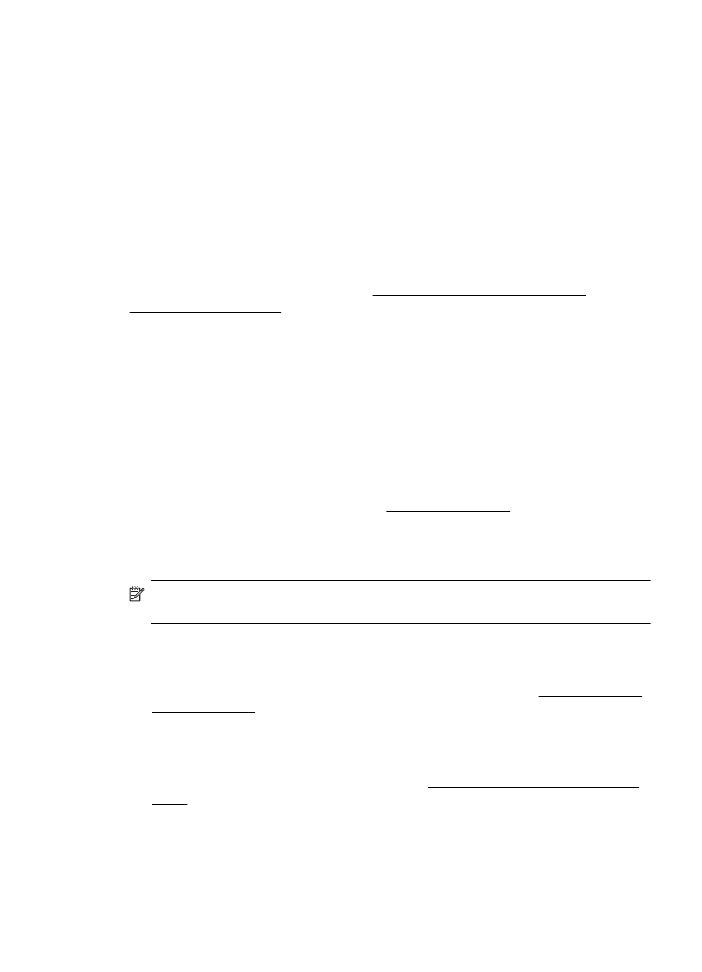
följande förslag inte hjälper för att lösa problemet kan du behöva använda en annan
version av originalet som har bättre kvalitet.
◦
Försök att eliminera mönstren genom att förminska bilden efter skanningen.
◦
Skriv ut den skannade bilden för att se om kvaliteten förbättrats.
◦
Kontrollera att dina inställningar för upplösning och färg är de rätta för den typ av
skanning du utför.
◦
Använd skannerglaset när du skannar i stället för ADM för bästa möjliga resultat.
Text eller bilder på baksidan av ett dubbelsidigt original visas i skanningen
Om du använder ett dubbelsidigt original kan text eller bilder från den andra sidan lysa
igenom om du använder material som är för tunt eller genomskinligt.
Den skannade bilden är skev
Originalet kan ha placerats på fel sätt. Använd pappersledarna när du placerar
originalen i ADM. Mer information finns i Lägga ett original i den automatiska
dokumentmataren (ADM).
Använd skannerglaset när du skannar i stället för ADM för bästa möjliga resultat.
Bildkvaliteten är bättre vid utskrift
Den bild som visas på datorskärmen är inte alltid en rättvisande avbildning av
kvaliteten på skanningen.
◦
Pröva med att justera inställningarna för datorskärmen så att den visar fler färger
(eller gråskalor). I Windows gör du vanligtvis detta genom att öppna Bildskärm på
Kontrollpanelen i Windows.
◦
Ändra inställningarna för upplösning och färg.
Den skannade bilden visar fläckar, linjer, vertikala vita stråk eller andra defekter
◦
Om skannerglaset är smutsigt blir inte den skannade bilden så tydlig som den bör
vara. Instruktioner om rengöring finns i Underhålla skrivaren.
◦
Defekterna kanske inte har uppstått vid skanningen utan finns på originalet.
Grafiken ser annorlunda ut än originalet
Skanna med en högre upplösning.
Anmärkning Skanning med hög upplösning kan ta lång tid och kräva mycket
utrymme på din dator.
Vidta åtgärder för att förbättra skanningskvaliteten
◦
Använd hellre skannerglaset än ADM.
◦
Placera materialet på rätt sätt. Om materialet placeras felaktigt på skannerglaset
kan det bli skevt vilket ger suddiga bilder. Mer information finns i Lägga ett original
på skannerglaset.
◦
Justera HP-programvaruinställningarna i enlighet med hur bilden som ska skannas
ska användas.
◦
Använd eller tillverka ett underlagspapper för att skydda dina original.
◦
Rengör skannerglaset. Mer information finns i Rengöra skannerglaset och lockets
insida.
Lösa skanningsproblem
97