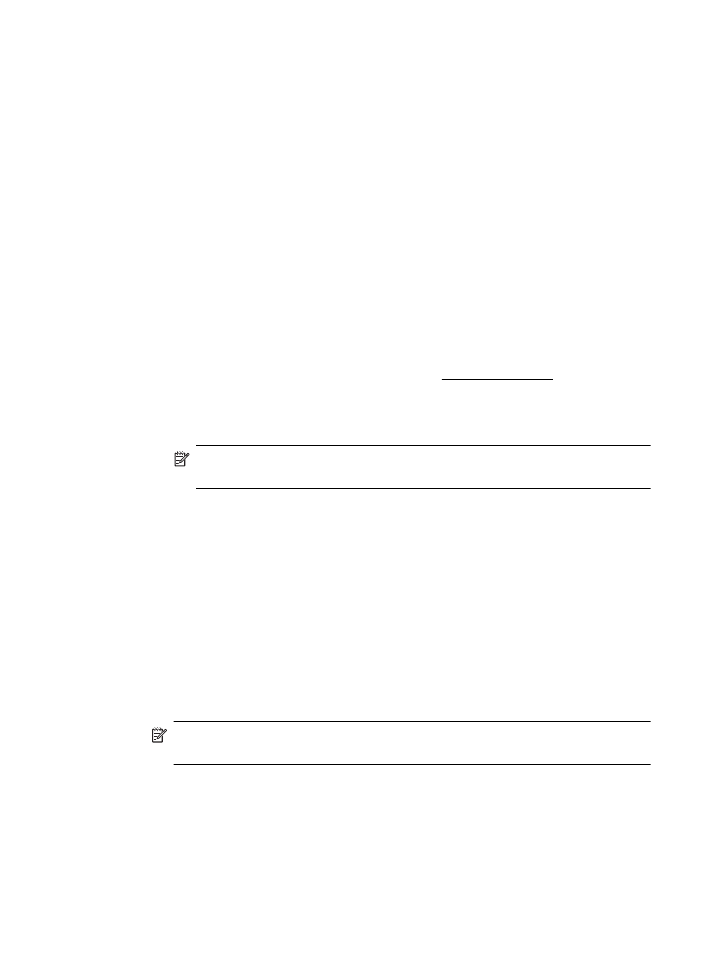
Tiskanje fotografij na foto papir (Mac OS X)
1. V pladenj naložite papir. Za več informacij glejte Nalaganje medijev.
2. Izbiranje velikosti papirja:
a. V meniju File (Datoteka) v programski aplikaciji kliknite Page Setup (Nastavitev
strani).
Opomba Če elementa menija Page Setup (Nastavitev strani) ne vidite,
nadaljujte pri 3. koraku.
b. V pojavnem meniju Format For (Oblika za) izberite tiskalnik, ki ga želite
uporabiti.
c. V pojavnem meniju Paper Size (Velikost papirja) izberite velikost papirja in
kliknite OK (V redu).
3. V meniju File (Datoteka) v programski aplikaciji kliknite Print (Natisni).
4. Prepričajte se, da ste izbrali tiskalnik, ki ga želite uporabiti.
5. V pojavnem meniju Paper Size (Velikost papirja) izberite ustrezno velikost papirja
(če je na voljo).
6. V pojavnem meniju kliknite Paper Type/Quality (Vrsta papirja/kakovost) in izberite
te nastavitve:
•
Paper type (Vrsta papirja): Ustrezna vrsta foto papirja
•
Quality (Kakovost): Best (Najboljša) ali Maximum dpi (Največ dpi)
Opomba Če teh možnosti ne vidite, kliknite trikotnik poleg pojavnega menija
Printer (Tiskalnik) ali kliknite Show Details (Pokaži podrobnosti).
Tiskanje fotografij
35
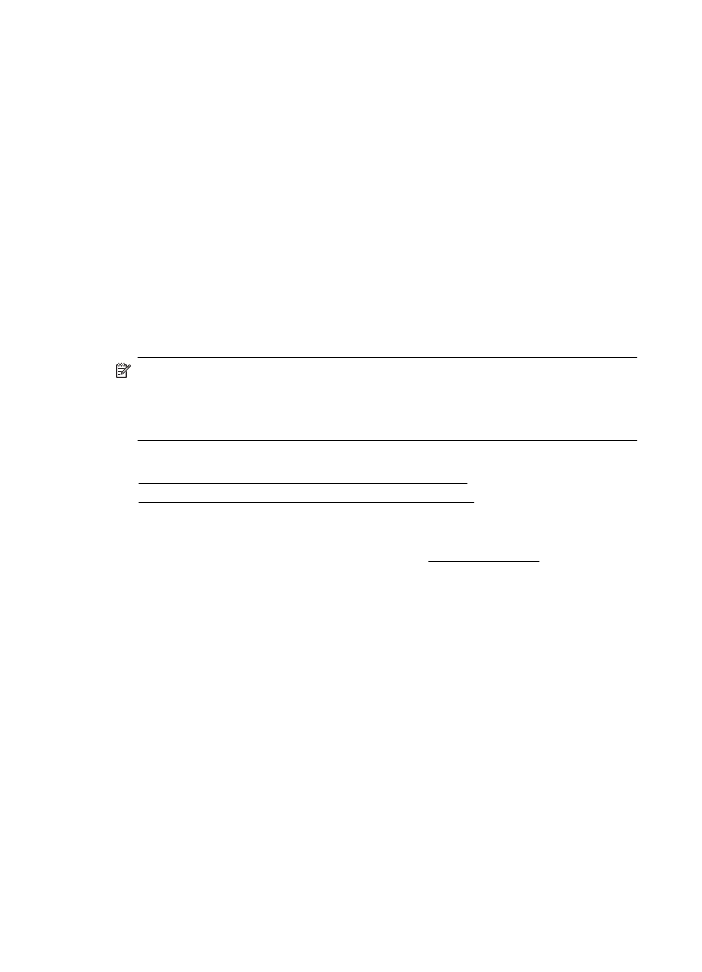
7. Po potrebi prilagodite možnosti za fotografijo in barve:
a. Kliknite modri trikotnik poleg Color Options (Možnosti barv) in izberite
primerne možnosti Photo Fix (Popravilo fotografije):
•
Off (Izklop): Brez samodejnih prilagoditev slike.
•
Vklop: Samodejno izostri sliko; nekoliko prilagodi ostrino slike.
b. Če želite natisniti črno-belo fotografijo, v pojavnem meniju Color (Barva)
kliknite Greyscale (Sivine) in nato izberite eno od naslednjih možnosti:
High Quality (Visoka kakovost): Uporablja vse razpoložljive barve za tiskanje
fotografij v sivinah. Ustvari gladke in naravne odtenke sive barve.
8. Izberite katero koli drugo želeno nastavitev tiskanja in nato kliknite Print (Natisni)
za začetek tiskanja.