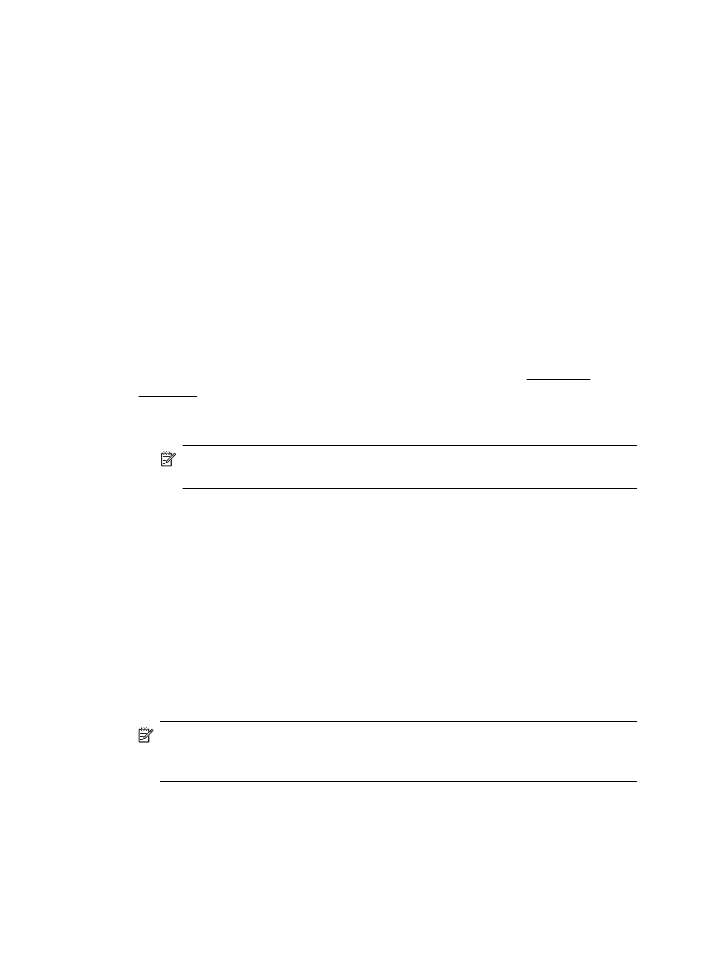
Imprimarea fotografiilor pe hârtie foto (Mac OS X)
1. Încărcaţi hârtie în tavă. Pentru informaţii suplimentare, consultaţi Încărcarea
suportului.
2. Selectaţi o dimensiune de hârtie:
a. Din meniul Fişier al aplicaţiei software, faceţi clic pe Configurare pagină.
Notă Dacă nu se afişează elementul de meniu Configurare pagină,
mergeţi la pasul 3.
b. Asiguraţi-vă că imprimanta pe care doriţi să o folosiţi este selectată în meniul
pop-up Format pentru.
c. Selectaţi dimensiunea hârtiei în meniul pop-up Dimensiune hârtie şi faceţi clic
pe OK.
3. Din meniul Fişier al aplicaţiei software, faceţi clic pe Imprimare.
4. Asiguraţi-vă că imprimanta pe care doriţi să o utilizaţi este selectată.
5. Selectaţi dimensiunea corespunzătoare a hârtiei în meniul pop-up Dimensiune
hârtie (dacă este disponibilă).
6. Faceţi clic pe Tip hârtie/Calitate în meniul pop-up şi apoi selectaţi următoarele
setări:
•
Tip hârtie: Tipul de hârtie foto adecvat
•
Calitate: Optimă sau Dpi maxim
Notă Dacă nu vedeţi aceste opţiuni, faceţi clic pe triunghiul de dezvăluire de
lângă meniul vertical Printer (Imprimantă) sau faceţi clic pe Show Details
(Afişare detalii).
Capitol 2
36
Imprimare
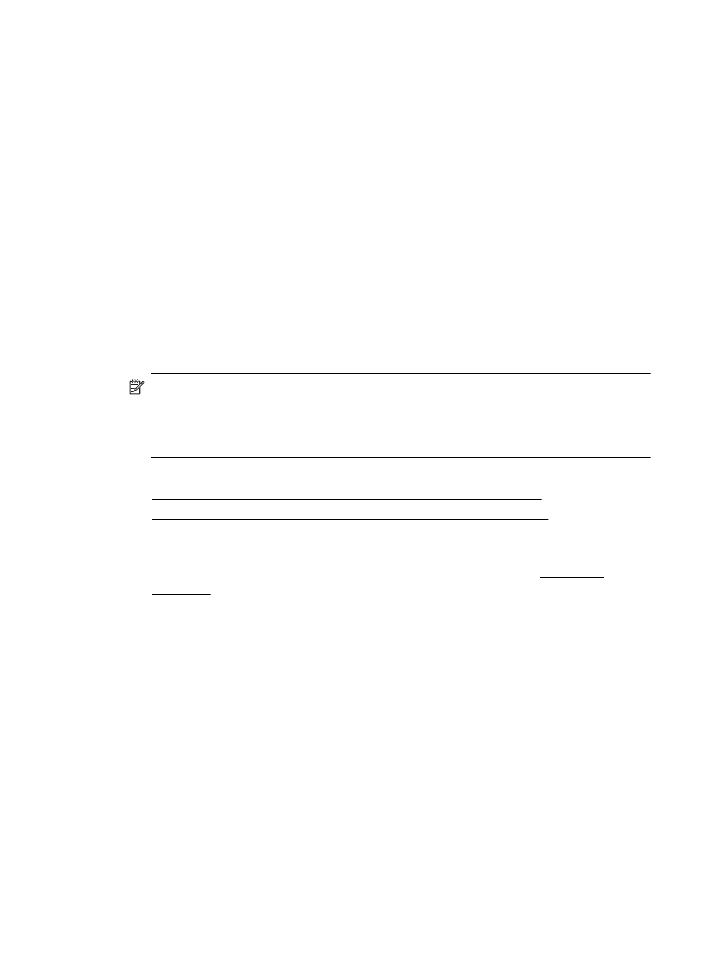
7. Dacă este cazul, modificaţi opţiunile pentru fotografii şi culoare:
a. Faceţi clic pe triunghiul de dezvăluire de lângă Opţiuni culori şi selectaţi
opţiunile Remediere fotografie corespunzătoare:
•
Dezactivat: Nu aplică reglaje automate imaginii.
•
Aprins: Focalizează automat imaginea; reglează moderat claritatea
imaginii.
b. Pentru a imprima fotografia alb-negru, faceţi clic pe Tonuri de gri din meniul
pop-up Culoare şi apoi selectaţi următoarea opţiune:
Calitate superioară: Utilizează toate culorile disponibile pentru a imprima
fotografiile în tonuri de gri. Acest lucru creează umbre blânde şi naturale de gri.
8. Selectaţi orice alte setări de imprimare pe care le doriţi şi apoi faceţi clic pe
Imprimare pentru a începe imprimarea.