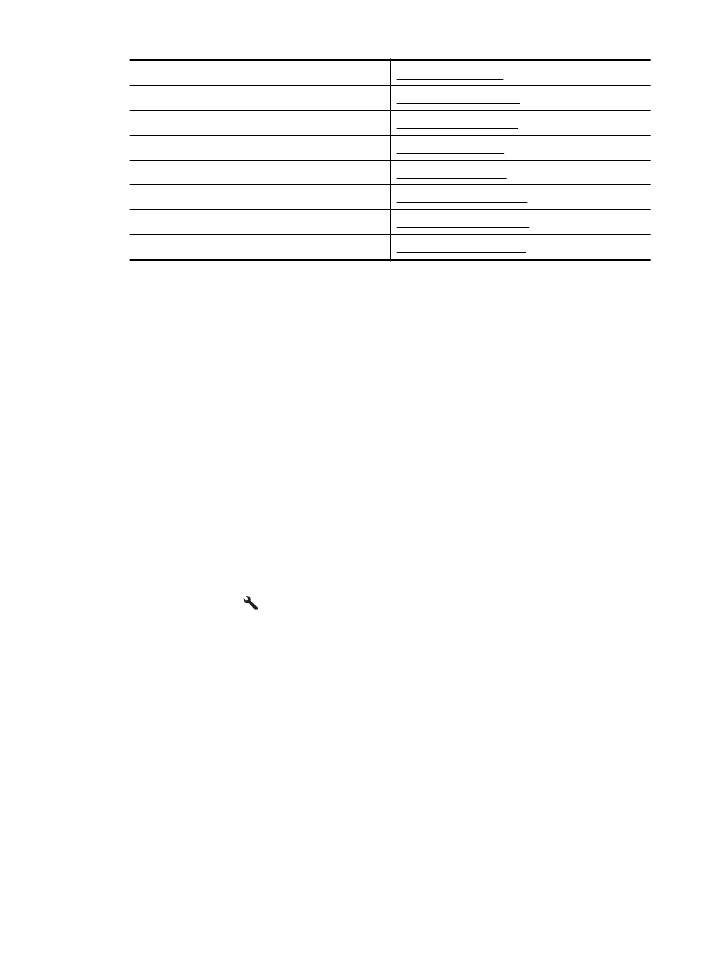
Faxinstallatietesten
U kunt uw faxinstellingen testen om de status van de printer te controleren en om na te gaan of de
instellingen juist zijn om te kunnen faxen. Voer deze test uit nadat u de printer hebt ingesteld voor
faxen. De test controleert het volgende:
•
Test de faxhardware
•
Controleert of het juiste type telefoonsnoer is aangesloten op de printer
•
Controleert of het telefoonsnoer op de juiste poort is aangesloten
•
Controleert de aanwezigheid van een kiestoon
•
Controleert op de aanwezigheid van een actieve telefoonlijn
•
Controleert de status van de telefoonlijnverbinding
De printer drukt een rapport af met de testresultaten. Als de test is mislukt, bekijkt u het rapport
voor informatie over het oplossen van het probleem en voert u de test opnieuw uit.
De faxinstellingen testen via het bedieningspaneel van de printer
1. Stel de printer in op faxen volgens uw specifieke installatie-instructies voor thuis of op
kantoor.
2. Zorg ervoor dat de inktcartridges zijn geïnstalleerd en dat volledige vellen papier in de
invoerlade zijn geplaatst voor u met de test begint.
3. Druk op de knop (Instellingen) in het startscherm.
4. Met de knoppen rechts bladert u naar en selecteert u Extra, en selecteert u Faxtest
uitvoeren.
De printer geeft de status van de test weer op het scherm en drukt een rapport af.
5. Bekijk het rapport.
•
Controleer of de faxinstellingen in het rapport juist zijn als er nog steeds sprake is van
problemen met faxen, terwijl de test is geslaagd. Een ontbrekende of onjuiste faxinstelling
kan faxproblemen veroorzaken.
•
Als de test is mislukt, kunt u in het rapport informatie vinden over het oplossen van de
aangetroffen problemen.
(vervolg)
Faxinstallatietesten
209
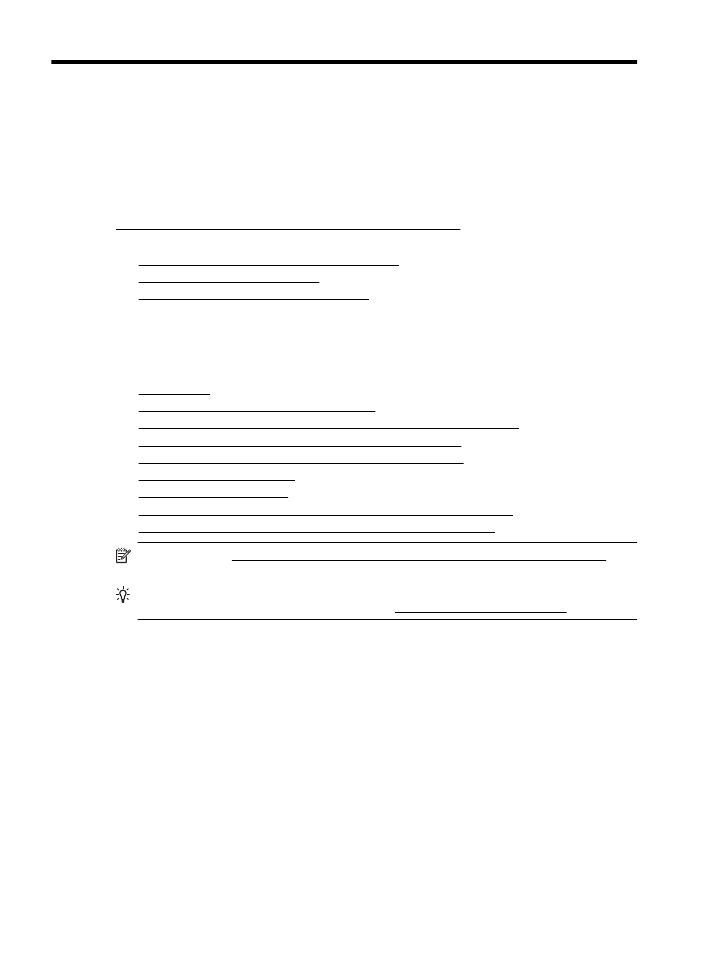
D
Netwerkinstallatie (HP Officejet
4620 e-All-in-One series)
U kunt de netwerkinstellingen voor de printer beheren via het bedieningspaneel van de printer,
zoals is beschreven in het volgende gedeelte. Voor geavanceerde instellingen kunt u de
geïntegreerde webserver gebruiken. De geïntegreerde webserver is een configuratie- en
statushulpmiddel dat u kunt openen via een bestaande netwerkverbinding met de printer. Zie
Geïntegreerde webserver (HP Officejet 4620 e-All-in-One series) voor meer informatie.
Dit gedeelte bevat de volgende onderwerpen:
•
De printer instellen voor draadloze communicatie
•
Basis netwerkinstellingen wijzigen
•
Geavanceerde netwerkinstellingen wijzigen
De printer instellen voor draadloze communicatie
U kunt de printer configureren voor draadloze communicatie.
Dit gedeelte bevat de volgende onderwerpen:
•
Voor u begint
•
De printer instellen op uw draadloos netwerk
•
De printer instellen met behulp van de HP-printersoftware (Aanbevolen)
•
De printer instellen met WiFi-beschermde instellingen (WPS)
•
De printer instellen vanaf de geïntegreerde webserver (EWS)
•
Verbindingsmethode wijzigen
•
Draadloze verbinding testen
•
Richtlijnen om de beveiliging van het draadloos netwerk te garanderen
•
Richtlijnen om interferenties op een draadloos netwerk te beperken
Opmerking Zie Draadloze problemen oplossen (HP Officejet 4620 e-All-in-One series) als u
problemen hebt bij het aansluiten van de printer.
Tip Voor meer informatie over het instellen en draadloos gebruiken van de printer, gaat u
naar het HP-centrum voor draadloos afdrukken (www.hp.com/go/wirelessprinting).
Voor u begint
Controleer het volgende voordat u een draadloze verbinding instelt:
•
Het draadloos netwerk moet juist zijn ingesteld en correct werken.
•
De printer en de computers die de printer gebruiken, moeten op hetzelfde netwerk worden
aangesloten (subnet).
Bij het aansluiten van de printer, wordt u mogelijk gevraagd om de naam van het draadloos
netwerk (SSID) en een draadloos wachtwoord in te voeren:
•
De draadloze netwerknaam is de naam van uw draadloos netwerk.
•
Het draadloze wachtwoord voorkomt dat andere personen zonder toestemming verbinding
maken met uw draadloos netwerk. Afhankelijk van het vereiste beveiligingsniveau, kan uw
draadloos netwerk een WPA-sleutel of een WEP-code gebruiken.
Als u de netwerknaam of de beveiligingscode niet hebt gewijzigd sinds het instellen van uw
draadloos netwerk, kunt u deze soms terugvinden op de achterkant of zijkant van de draadloze
router.
Als u de netwerknaam of de beveiligingscode niet kunt terugvinden of deze informatie vergeten
bent, raadpleegt u de documentatie die bij de computer of de draadloze router is geleverd. Als u
210