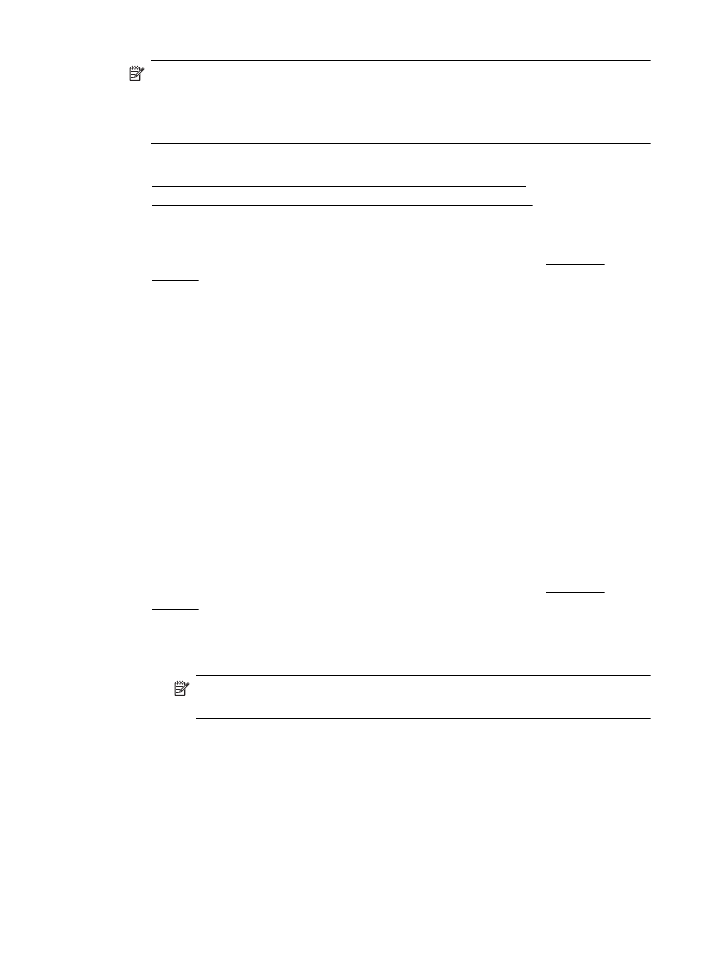
Dokumentų ir nuotraukų spausdinimas be apvado („Mac OS X“)
1. Įdėkite popieriaus į dėklą. Išsamesnės informacijos rasite skyriuje Laikmenų
dėjimas.
2. Pasirinkite popieriaus lapo be rėmelių dydį.
a. Taikomosios programos meniu File (failas) pasirinkite Page Setup (puslapio
nustatymas).
Pastaba Jeigu meniu elemento Page Setup (puslapio nustatymas)
nematote, pereikite prie 3 etapo.
b. Pasirūpinkite, kad išskleidžiamajame meniu Format For (formatas, skirtas)
būtų pažymėtas spausdintuvas, kurį norite naudoti.
c. Išskleidžiamajame meniu Paper Size (popieriaus dydis) pasirinkite galimą
popieriaus lapo be rėmelių dydį ir spustelėkite OK (gerai).
3. Programos meniu File (failas) spustelėkite Print (spausdinti).
4. Įsitikinkite, kad pasirinktas tas spausdintuvas, kurį norite naudoti.
5. Išskleidžiamajame meniu Paper Size (popieriaus dydis) (jei yra) pasirinkite
popieriaus dydį.
Dokumentų ir nuotraukų spausdinimas be apvado
37
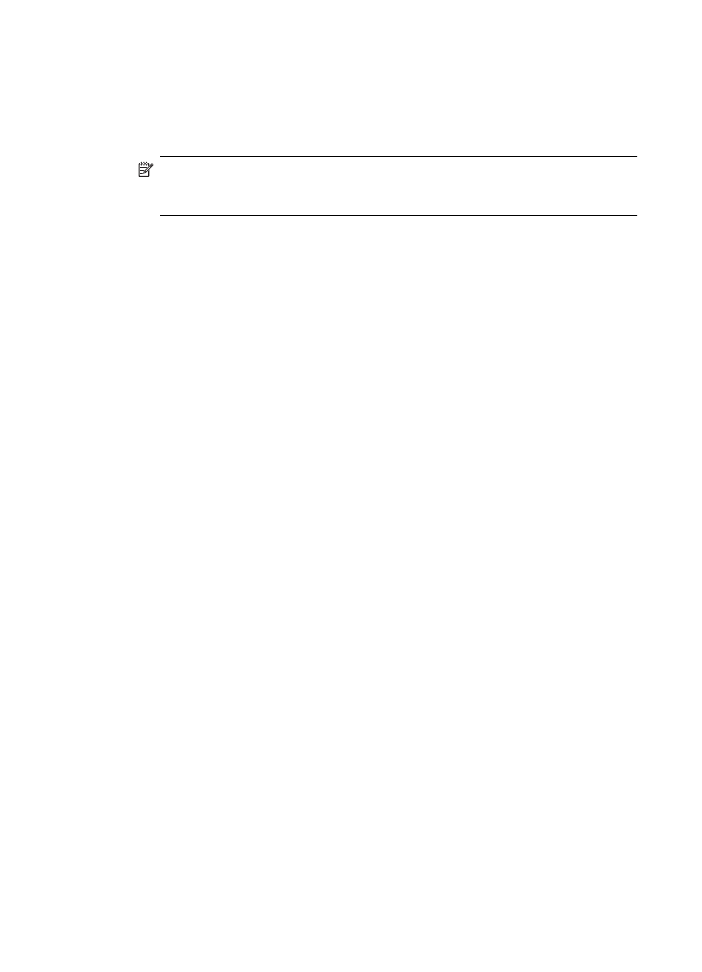
6. Spustelėkite išskleidžiamąjį meniu Paper Type/Quality (popieriaus rūšis / kokybė)
ir pasirinkite toliau nurodytas nuostatas.
•
Paper Type (popieriaus rūšis): tinkama popieriaus rūšis.
•
Quality (kokybė): Best (geriausia) arba Maximum dpi (daugiausia taškų
colyje).
Pastaba Jeigu nematote šių parinkčių, spustelėkite greta išskleidžiamojo
meniu Printer (spausdintuvas) esantį išskleidimo trikampį arba spustelėkite
Show Details (rodyti išsamią informaciją).
7. Pasirūpinkite, kad būtų pažymėtas žymės langelis Print Borderless (spausdinti be
rėmelių).
8. Prireikus spustelėkite greta elemento Color Options (spalvų parinktys) esantį
išskleidžiamąjį trikampį ir pasirinkite reikiamas Photo Fix (nuotraukų taisymo)
parinktis.
•
Off (išjungta): vaizdas automatiškai nereguliuojamas.
•
On (įjungta): vaizdas automatiškai fokusuojamas; nuosaikiai koreguojamas
atvaizdo ryškumas.
9. Pasirinkite bet kurias kitas norimas spausdinimo nuostatas ir spustelėkite Print
(spausdinti), kad pradėtumėte spausdinti.
Skyrius 2 skyrius
38
Spausdinimas
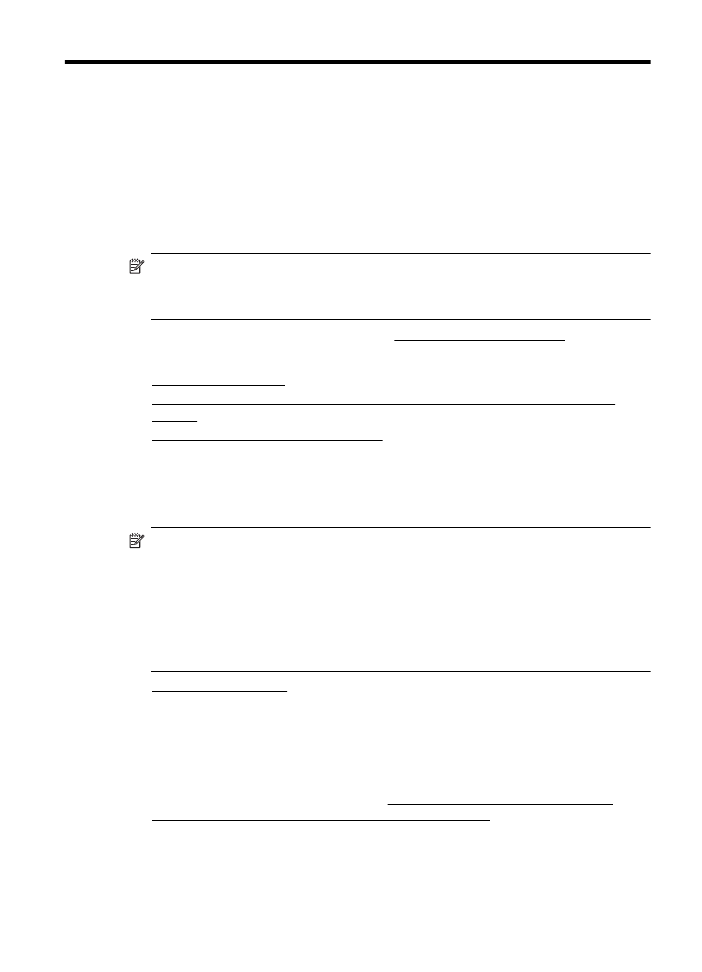
3