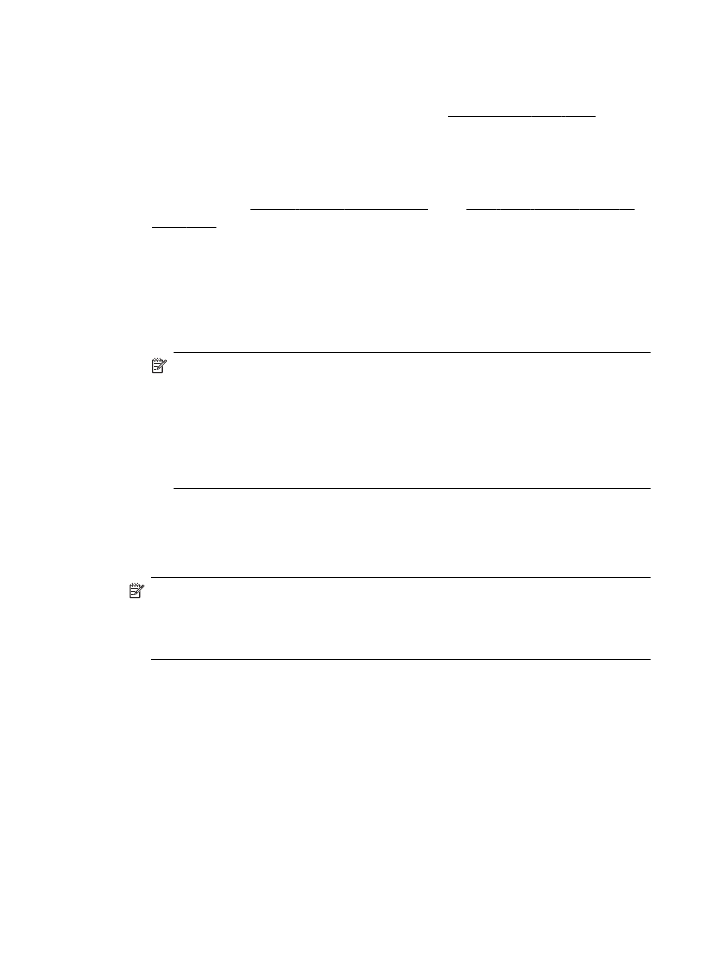
수신인에게 팩스 보내기
개별
단축 다이얼 항목을 그룹 단축 다이얼 항목으로 묶어서 한 번에 여러 수신
자에게
팩스를 보낼 수 있습니다. 자세한 내용은 단축 다이얼 항목 설정을 참조
하십시오
.
그룹
단축 다이얼을 사용하여 여러 수신자에게 팩스를 보내려면
1. 원본을 넣습니다.
자세한
내용은 원본을 스캐너 유리에 놓기 또는 자동 문서 공급기(ADF)에
원본
넣기를 참조하십시오.
2. 프린터 제어판의 홈 화면에서 팩스 오른쪽 버튼을 누르고 빠른 연락처 오른
쪽
버튼을 누른 다음 스크롤하여 전화번호부를 선택하고 나서 수신자 그룹
을
선택합니다.
3. 팩스 시작의 오른쪽에 있는 버튼을 누른 다음 흑백의 오른쪽에 있는 버튼을
누릅니다
.
프린터에서
그룹 단축 다이얼 항목의 각 번호로 문서를 보냅니다.
참고 메모리
제한 때문에 그룹 단축 다이얼 항목을 사용하여 흑백 문서
만
팩스로 보낼 수 있습니다. 프린터에서 메모리로 팩스를 스캔한 다음
첫
번째 번호로 전화를 겁니다. 전화 연결이 되면 장치에서 팩스를 보내
고
다음 번호로 전화를 겁니다. 해당 번호가 사용 중이거나 응답하지 않
는
경우 이 프린터는 사용 중인 경우 재다이얼 및 응답이 없는 경우 재다
이얼
설정을 따릅니다. 연결되지 않으면 다음 번호로 전화를 걸게 되며
오류
보고서가 생성됩니다.
컴퓨터에서
팩스 보내기
복사본을
인쇄하여 프린터에서 팩스로 보내지 않고 컴퓨터에 있는 문서를 직접
팩스로
보낼 수 있습니다.
참고 이
방법으로 컴퓨터에서 보낸 팩스는 인터넷 연결이나 컴퓨터 모뎀이
아니라
프린터의 팩스 연결 기능을 사용합니다. 따라서 프린터가 작동 중인
전화
회선에 연결되어 있고 팩스 기능이 설정되어 올바로 작동 중인지 확인
하십시오
.
이
기능을 사용하려면 프린터와 함께 제공된 HP 소프트웨어 CD 에 있는 설치
프로그램을
사용하여 프린터 소프트웨어를 설치해야 합니다.
Windows
1. 팩스를 보낼 컴퓨터에서 문서를 엽니다.
2. 소프트웨어 응용 프로그램의 파일 메뉴에서 인쇄를 클릭합니다.
3. 이름 목록에서 이름에 “팩스”가 포함된 프린터를 선택합니다.
4. 설정을 변경하려면(예: 흑백 팩스나 컬러 팩스로 문서 보내기를 선택하는 경
우
) 속성 대화 상자를 여는 버튼을 클릭합니다. 소프트웨어 응용 프로그램에
따라
이 버튼의 이름은 등록 정보, 옵션, 프린터 설정, 프린터 또는 기본 설정
이
됩니다.
5. 설정을 변경한 후에는 확인을 클릭합니다.
팩스
보내기
49
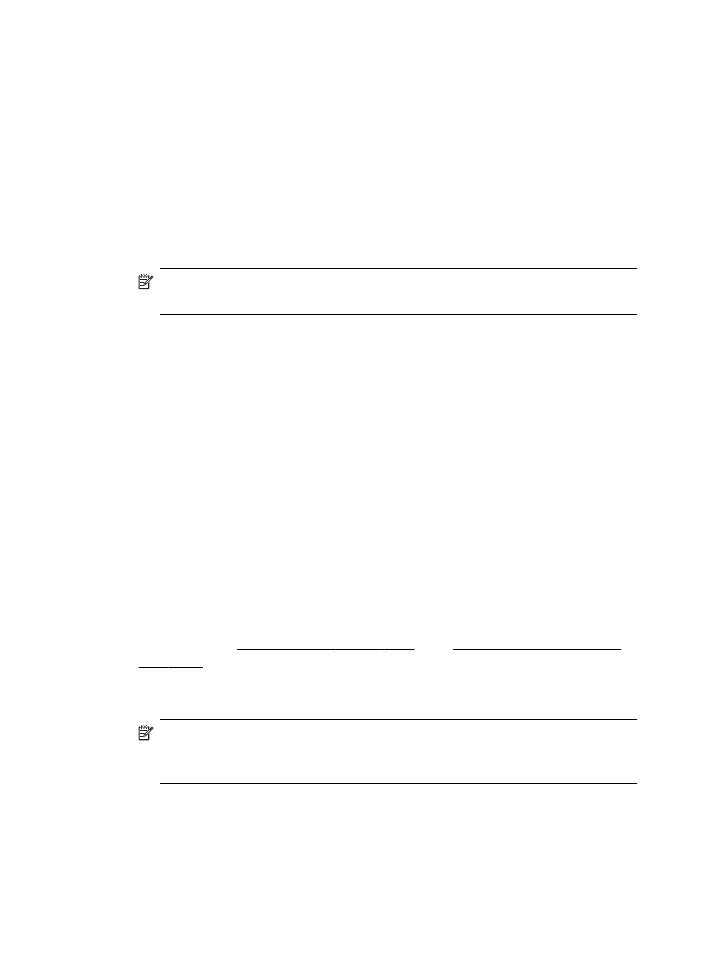
6. 인쇄 또는 확인을 클릭합니다.
7. 받는 사람의 팩스 번호와 기타 정보를 입력하고 팩스에 대한 추가 설정을 변
경한
다음, 팩스 보내기를 클릭합니다. 프린터에서 팩스 번호로 접속하고 문
서를
팩스로 보내기 시작합니다.
Mac OS X
1. 팩스를 보낼 컴퓨터에서 문서를 엽니다.
2. 소프트웨어 응용 프로그램의 파일 메뉴에서 인쇄를 클릭합니다.
3. 이름에 “(Fax)”가 있는 프린터를 선택합니다.
4. 용지 방향 설정 아래의 팝업 메뉴에서 팩스 수신자를 선택합니다.
참고 팝업
메뉴를 찾을 수 없는 경우 프린터 선택 옆의 펼쳐보기 삼각형
을
클릭하거나 자세히 보기를 클릭합니다.
5. 표시되는 입력란에 팩스 번호와 기타 정보를 입력한 다음, 수신자에 추가를
클릭합니다
.
6. 팩스 모드와 원하는 다른 팩스 옵션을 선택하고 지금 팩스 보내기를 클릭하
면
팩스 번호로 접속되어 문서가 팩스로 보내기 시작합니다.
전화에서