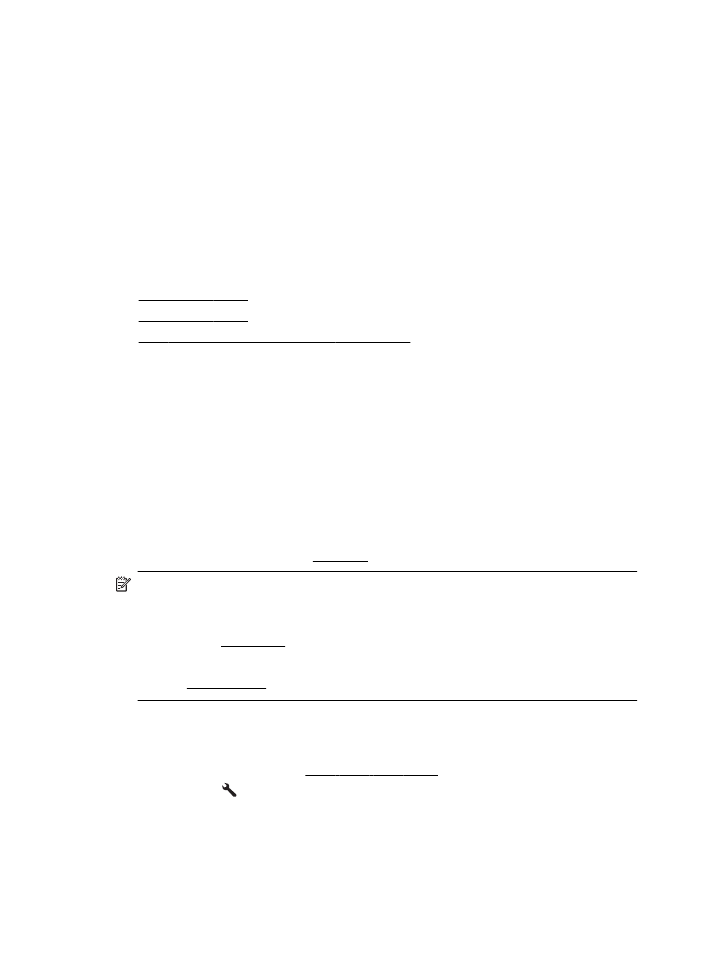
프린트헤드
청소
출력물에
줄무늬가 있거나 부정확한 부분이 있거나 색상이 누락된 경우에는 프
린트헤드를
청소해야 할 수 있습니다.
프린트헤드
청소는 두 단계로 이루어집니다. 각 단계에 2 분 정도가 소요되며
용지
한 장과 많은 양의 잉크가 사용됩니다. 각 단계가 끝난 후 인쇄된 페이지의
품질을
검토하십시오. 인쇄 품질이 나쁜 경우에만 다음 단계의 청소를 시작해
야
합니다.
단계를
지켜 청소를 모두 완료한 후에도 인쇄 품질이 나쁘다면 프린터를 정렬
해
보십시오. 청소와 정렬 후에도 인쇄 품질 문제가 계속되면 HP 지원 센터로
연락하십시오
. 자세한 내용은 HP 지원을 참조하십시오.
참고 프린트헤드를
청소하면 잉크가 소모되므로 필요한 경우에만 청소합
니다
. 청소 작업은 몇 분 정도 걸립니다. 이 과정에서 약간의 소음이 발생할
수
있습니다. 프린트헤드를 청소하기 전에 용지를 넣었는지 확인합니다. 자
세한
내용은 용지 넣기를 참조하십시오.
프린터를
올바로 끄지 않으면 인쇄 품질 문제가 발생할 수 있습니다. 자세한
내용은
프린터 끄기를 참조하십시오.
제어판에서
프린트헤드를 청소하려면
1. 사용하지 않은 흰색의 일반 레터, A4 또는 리갈 용지를 기본 입력 용지함에
넣습니다
. 자세한 내용은 표준 크기 용지 넣기를 참조하십시오.
2. 홈 화면에서 (설정) 버튼을 누릅니다.
3. 오른쪽에 있는 버튼을 사용하여 스크롤하고 도구를 선택한 후 프린트헤드
청소를
선택합니다.
제
8 장
132
문제
해결
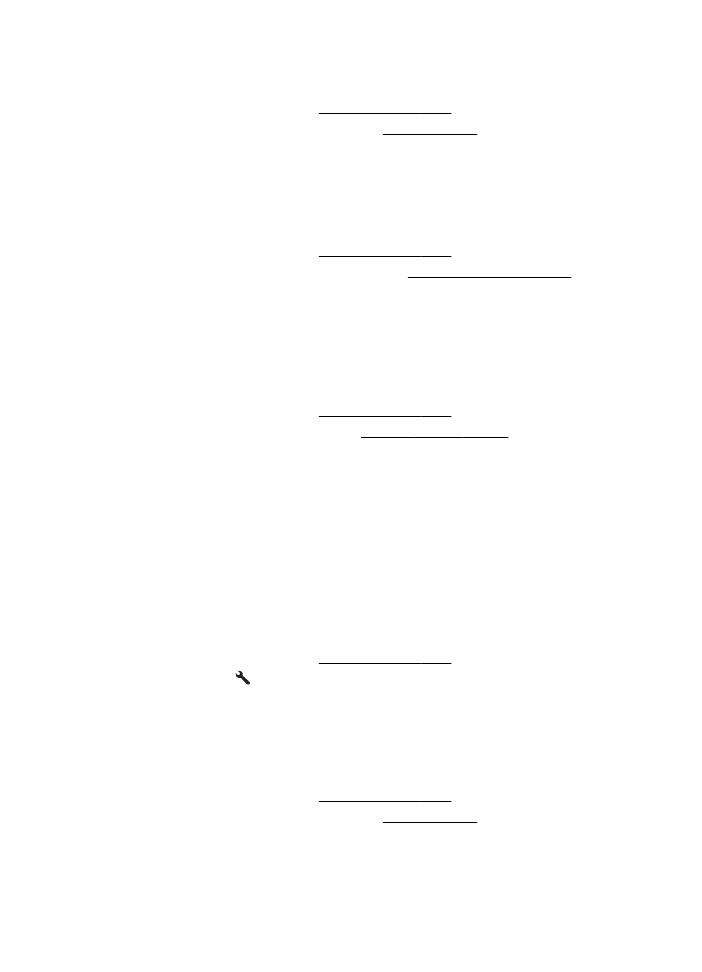
도구상자에서
프린트헤드를 청소하려면(Windows 의 경우)
1. 사용하지 않은 흰색의 일반 레터, A4 또는 리갈 용지를 기본 입력 용지함에
넣습니다
. 자세한 내용은 표준 크기 용지 넣기를 참조하십시오.
2. 도구상자를 엽니다. 자세한 내용은 도구상자 열기를 참조하십시오.
3. 장치 서비스 탭에서 프린트헤드 청소의 왼쪽 아이콘을 클릭합니다.
4. 화면 지침을 따릅니다.
HP 유틸리티에서 프린트헤드를 청소하려면(Mac OS X 의 경우)
1. 사용하지 않은 흰색의 일반 레터, A4 또는 리갈 용지를 기본 입력 용지함에
넣습니다
. 자세한 내용은 표준 크기 용지 넣기를 참조하십시오.
2. HP 유틸리티를 엽니다. 자세한 내용은 HP 유틸리티(Mac OS X)를 참조하십
시오
.
3. 정보 및 지원 섹션에서, 프린트헤드 청소를 클릭합니다.
4. 청소를 클릭하고 화면의 지시를 따릅니다.
EWS(embedded web server)를 통해 프린트헤드를 청소하려면
1. 사용하지 않은 흰색의 일반 레터, A4 또는 리갈 용지를 기본 입력 용지함에
넣습니다
. 자세한 내용은 표준 크기 용지 넣기를 참조하십시오.
2. EWS 를 엽니다. 자세한 내용은 내장 웹 서버를 열려면을 참조하십시오.
3. 도구 탭을 클릭한 후 유틸리티 섹션의 인쇄 품질 도구상자를 클릭합니다.
4. 프린트헤드 청소를 클릭하고 화면의 지침을 따릅니다.
프린트헤드
정렬
최초
설치 시 프린터에서 프린트헤드를 자동으로 정렬합니다.
프린터
상태 페이지의 색 블록에 줄무늬나 흰색 선이 표시되거나 출력물에 인
쇄
품질 문제가 있으면 이 기능을 사용할 수 있습니다.
제어판에서
프린터헤드를 정렬하려면
1. 사용하지 않은 흰색의 일반 레터, A4 또는 리갈 용지를 기본 입력 용지함에
넣습니다
. 자세한 내용은 표준 크기 용지 넣기를 참조하십시오.
2. 홈 화면에서 (설정) 버튼을 누릅니다.
3. 오른쪽에 있는 버튼을 사용하여 스크롤하고 도구를 선택한 후 프린터 정렬
을
선택합니다.
도구상자에서
프린트헤드를 정렬하려면(Windows 의 경우)
1. 사용하지 않은 흰색의 일반 레터, A4 또는 리갈 용지를 기본 입력 용지함에
넣습니다
. 자세한 내용은 표준 크기 용지 넣기를 참조하십시오.