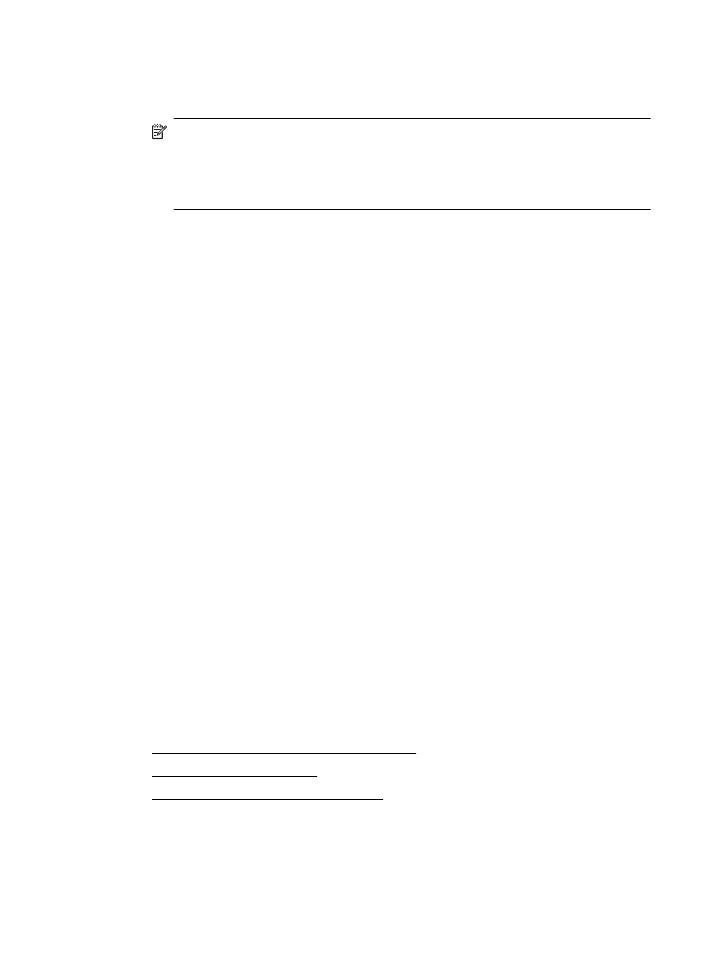
このセクションでは、次のトピックについて説明します。
• プリントヘッドをクリーニングする
• プリントヘッドの調整
• 印刷品質レポートの印刷と評価
プリントヘッドをクリーニングする
印刷した出力に縞模様が見られたり、間違った色や欠けた色がある場合
は、プリントヘッドのクリーニングを行ってください。
プリントヘッドのメンテナンス
171
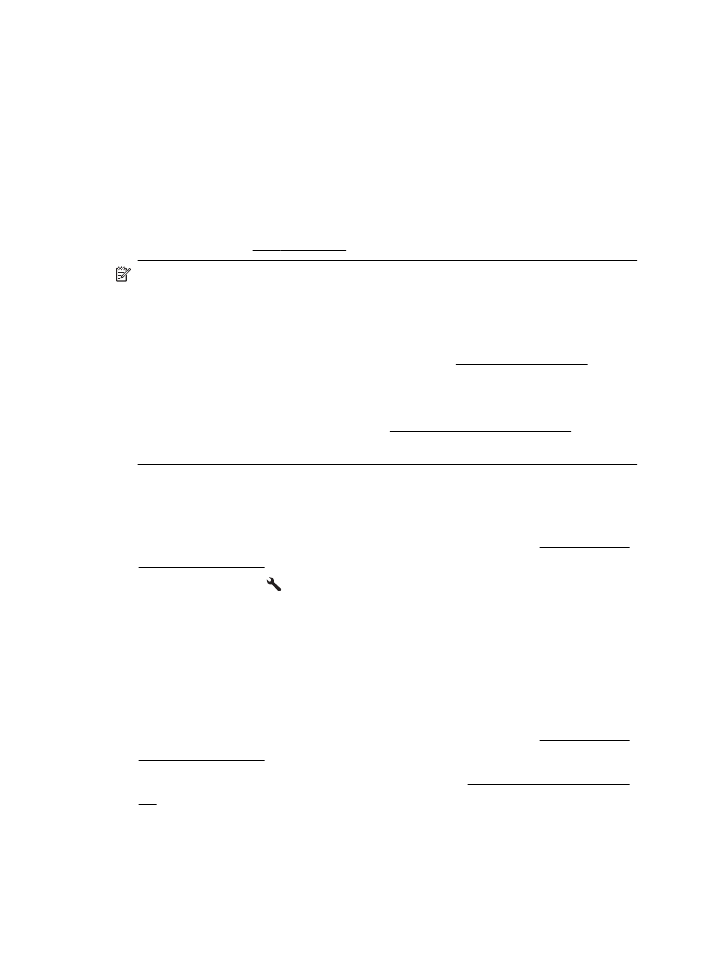
クリーニングは、
2 段階で行われます。 各段階は 2 分程続き、この間、
1 枚の紙とインクを使用します。インクの使用量は段階を追うごとに
増えていきます。
各段階の後、印刷ページの品質を確認してくださ
い。
印刷品質が満足できるレベルでなかった場合のみ、クリーニング
の次の段階を開始するようにしてください。
この両段階のクリーニングを実行しても印刷品質が改善されない場合
は、プリンターの調整を行ってください。
クリーニングと調整によっ
ても印刷品質の問題が解決しない場合は、
HP サポートに連絡してくだ
さい。
詳しくは、HP サポートを参照してください。
注記 クリーニングにはインクが使用されるため、プリントヘッドの
クリーニングは必要な場合しか行わないでください。
クリーニン
グには数分かかります。
処理中に雑音が発生することがありま
す。
プリントヘッドをクリーニングする前に、用紙がセットされて
いることを確認してください。
詳しくは、メディアのセットを参照
してください。
プリンターの電源を正しくオフにしないと、印刷品質問題が発生す
る可能性があります。
詳しくは、プリンターの電源を切るを参照し
てください。
コントロール
パネルからプリントヘッドをクリーニングするには
1
.
メイン給紙トレイに、レター、
A4、またはリーガル サイズの
未使用の白い普通紙をセットします。
詳しくは、標準サイズ
の用紙のセットを参照してください。
2
.
[ホーム] 画面で (セットアップ) ボタンを押します。
3
.
右側のボタンを使用して、
[ツール] までスクロールして選択し
てから、
[プリントヘッドのクリーニング] を選択します。
ツールボックスからプリントヘッドをクリーニングするには
(Windows の場合)
1
.
メイン給紙トレイに、レター、
A4、またはリーガル サイズの
未使用の白い普通紙をセットします。
詳しくは、標準サイズ
の用紙のセットを参照してください。
2
.
ツールボックスを開きます。
詳しくは、ツールボックスを開
くを参照してください。
3
.
[プリンタ サービス] タブで、[プリントヘッドのクリーニング]
の左にあるアイコンをクリックします。
4
.
画面上の指示に従って操作してください。
第
8 章
172
問題の解決法
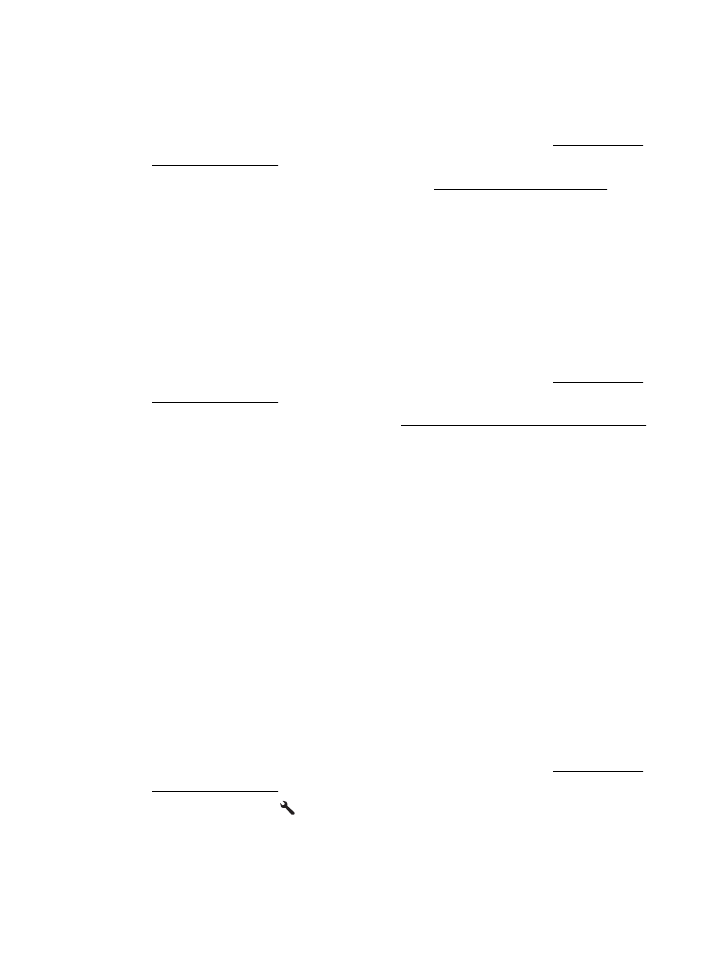
HP Utility からプリントヘッドをクリーニングするには (Mac OS X の
場合
)
1
.
メイン給紙トレイに、レター、
A4、またはリーガル サイズの
未使用の白い普通紙をセットします。
詳しくは、標準サイズ
の用紙のセットを参照してください。
2
.
HP Utility を開きます。 詳しくは、HP Utility (Mac OS X)を参
照してください。
3
.
[情報とサポート] セクションで、[プリントヘッドのクリーニ
ング
] をクリックします。
4
.
[クリーニング] をクリックして画面上の指示に従います。
内蔵
Web サーバー (EWS) からプリントヘッドをクリーニングするに
は
1
.
メイン給紙トレイに、レター、
A4、またはリーガル サイズの
未使用の白い普通紙をセットします。
詳しくは、標準サイズ
の用紙のセットを参照してください。
2
.
EWS を開きます。 詳しくは、内蔵 Web サーバーを開くには
を参照してください。
3
.
[ツール] タブをクリックし、[Utilities] セクションの [印刷品質
ツールボックス
] をクリックします。
4
.
[プリントヘッドのクリーニング] をクリックしてから、画面の
指示に従います。