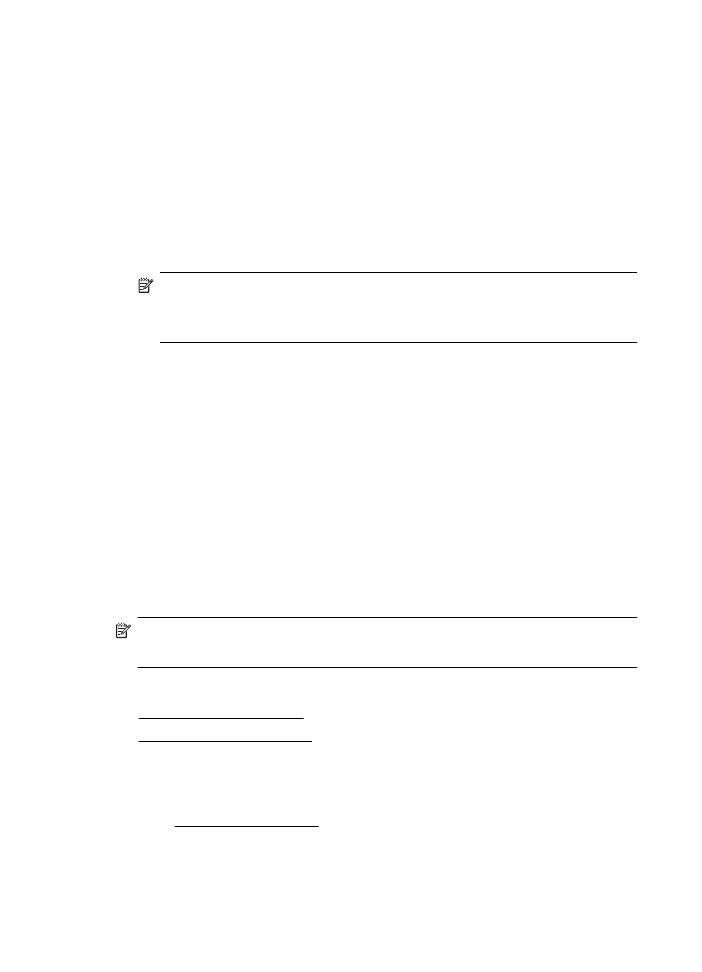
• 封筒の印刷 (Windows)
• 封筒の印刷 (Mac OS X)
封筒の印刷
(Windows)
1
.
印刷面を下に向けてトレイに封筒をセットします。
詳しく
は、メディアのセットを参照してください。
2
.
お使いのソフトウェア
アプリケーションの [ファイル] メニュ
ーで
[印刷] をクリックします。
3
.
使用するプリンターが選択されていることを確認します。
第
2 章
40
印刷
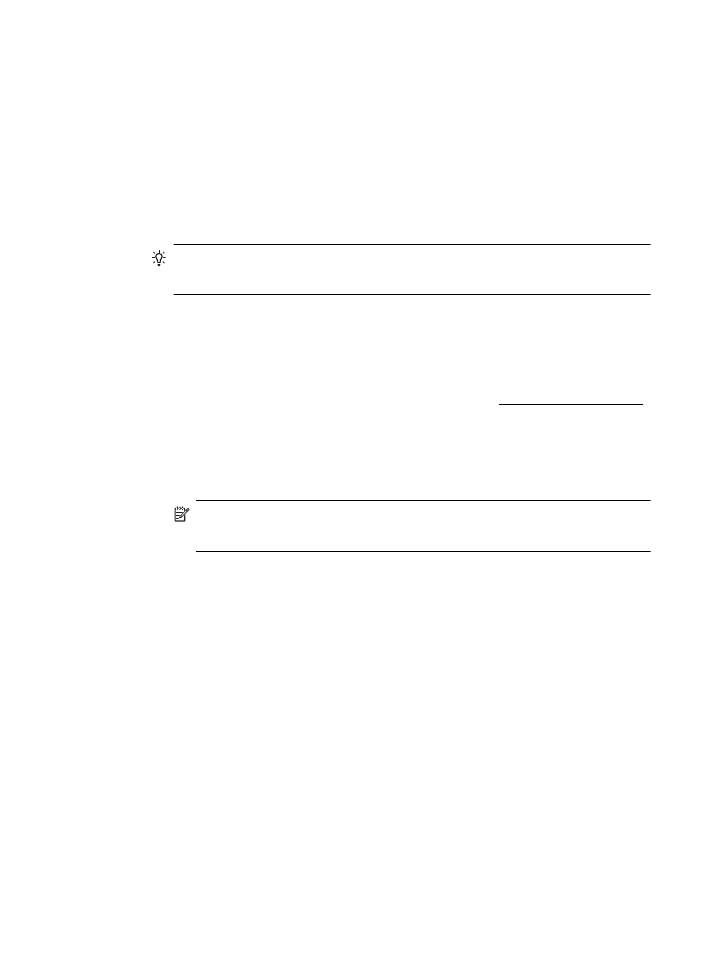
4
.
設定を変更するには、
[プロパティ] ダイアログ ボックスを開
くボタンをクリックします。
ソフトウェアによって、このボタンは
[プロパティ]、[オプシ
ョン
]、[プリンタ設定]、[プリンタ]、[プリファレンス] などの
名前になっています。
5
.
[レイアウト] タブで、印刷の向きを [横] に変更します。
6
.
[用紙/品質] をクリックして、[用紙サイズ] ドロップダウン リ
ストから適切な封筒の種類を選択します。
ヒント ダイアログ
ボックスの他のタブにある機能を使用
すると、その他の印刷ジョブ
オプションを変更できます。
7
.
[OK] をクリックして、[印刷] または [OK] をクリックして印刷
を開始します。
封筒の印刷
(Mac OS X)
1
.
トレイに封筒をセットします。
詳しくは、メディアのセット
を参照してください。
2
.
用紙サイズを選択します。
a. お使いのソフトウェア アプリケーションで、[ファイル] メ
ニューの
[ページ設定] をクリックします。
注記
[ページ設定] メニュー項目が表示されない場合は、
ステップ
3 に進みます。
b. [対象プリンタ] ポップアップ メニューで使用するプリンタ
ーが選択されていることを確認します。
c. [用紙サイズ] ポップアップ メニューから適切な封筒のサイ
ズを選択し、
[OK] をクリックします。
3
.
お使いのソフトウェア
アプリケーションの [ファイル] メニュ
ーで
[プリント] をクリックします。
4
.
使用するプリンターが選択されていることを確認します。
5
.
[用紙サイズ] ポップアップ メニューから適切な封筒のサイズ
を選択します
(使用可能な場合)。