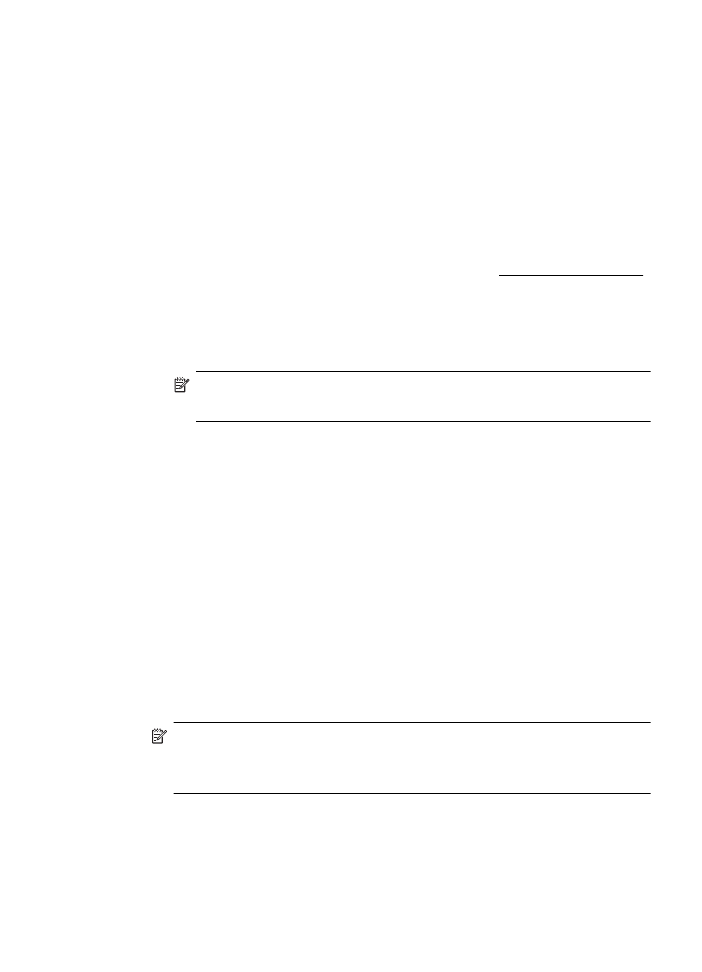
フォト用紙への写真の印刷
(Mac OS X)
1
.
トレイに用紙をセットします。
詳しくは、メディアのセット
を参照してください。
2
.
用紙サイズを選択します。
a. お使いのソフトウェア アプリケーションで、[ファイル] メ
ニューの
[ページ設定] をクリックします。
注記
[ページ設定] メニュー項目が表示されない場合は、
ステップ
3 に進みます。
b. [対象プリンタ] ポップアップ メニューで使用するプリンタ
ーが選択されていることを確認します。
c. [用紙サイズ] ポップアップ メニューから用紙のサイズを選
択し、
[OK] をクリックします。
3
.
お使いのソフトウェア
アプリケーションの [ファイル] メニュ
ーで
[プリント] をクリックします。
4
.
使用するプリンターが選択されていることを確認します。
5
.
[用紙サイズ] ポップアップ メニューから適切な用紙のサイズ
を選択します
(使用可能な場合)。
6
.
ポップアップ
メニューの [用紙の種類/品質] をクリックし、
次の設定を選択します。
•
[用紙の種類:] 適切なフォト用紙の種類
•
[品質:] [高画質] または [最大 dpi]
注記 オプションが表示されない場合は、
[プリンタ] ポップ
アップ
メニューの横の三角マークまたは [詳細の表示] をク
リックします。
写真を印刷
43
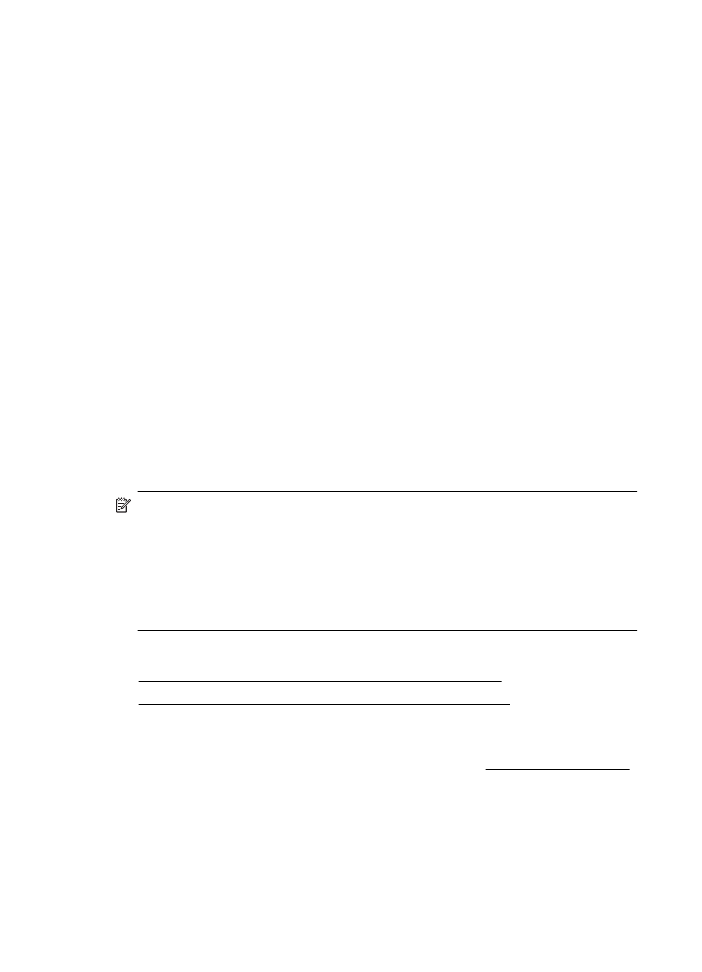
7
.
必要に応じて、フォト
オプションとカラー オプションを変更
します。
a. [カラー オプション] の横の三角マークをクリックして、適
切な
[写真の修正] オプションを選択します。
•
[オフ]:画像に自動調整を適用しません。
•
[オン]:自動的に画像の焦点を調整し、 シャープネスも
適度に調整します。
b. 写真をモノクロで印刷するには、[カラー] ポップアップ メ
ニューから
[グレースケール] をクリックして、次のオプシ
ョンを選択します。
[高品質:] このオプションでは、使用可能なすべての色を使
用して写真をグレースケールで印刷します。
滑らかで自然
なグレーの色合いが生成されます。
8
.
必要に応じて他の印刷設定を選択します。
[プリント] をクリ
ックして印刷を開始します。