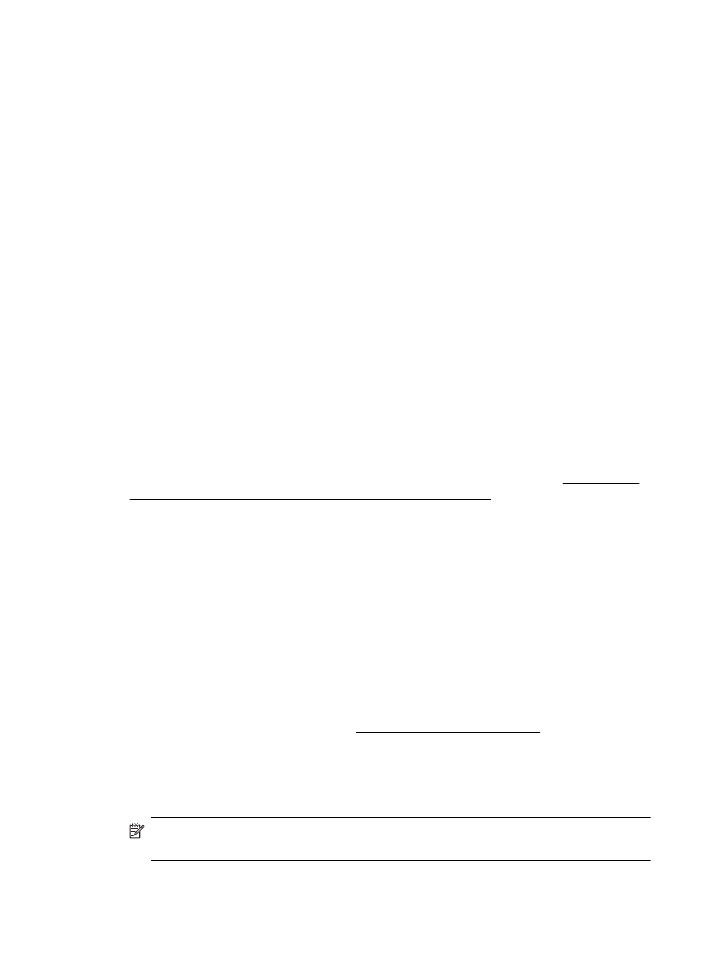
La qualità dell'immagine acquisita non è soddisfacente.
L'originale è una fotografia o un'immagine ristampata da una copia
Le ristampe fotografiche da copie, quali le foto di giornali e riviste, vengono eseguite
mediante una procedura che utilizza piccoli punti di inchiostro per interpretare
l'originale, riducendo notevolmente la qualità risultante. Spesso, questi punti di
inchiostro formano motivi casuali che possono essere notati quando l'immagine viene
sottoposta a scansione, ristampata o visualizzata su uno schermo. Se i seguenti
suggerimenti non risolvono il problema, potrebbe essere necessario utilizzare un
originale di qualità migliore.
◦
Per eliminare i motivi, cercare di ridurre le dimensioni dell'immagine dopo la
scansione.
◦
Stampare l'immagine acquisita per controllare se la qualità è migliore.
◦
Verificare che la risoluzione e le impostazioni dei colori siano adatte al tipo di
processo di scansione.
◦
Per ottenere risultati ottimali, utilizzare il vetro dello scanner anziché l'ADF per
eseguire la scansione.
Il testo o le immagini sul retro di un originale fronte/retro sono presenti nella
scansione
Se viene eseguita la scansione di originali fronte/retro stampati su supporti troppo
sottili o trasparenti, è possibile che vengano acquisiti anche il testo o le immagini sul
lato posteriore dei fogli.
L'immagine acquisita è obliqua (disallineata)
L'originale non è stato caricato correttamente. Utilizzare le guide del supporto quando
vengono caricati gli originali nell'ADF. Per maggiori informazioni, vedere Caricamento
di un originale nell'alimentatore automatico documenti (ADF).
Per ottenere risultati ottimali, utilizzare il vetro dello scanner anziché l'ADF per eseguire
la scansione.
La qualità dell'immagine stampata è migliore
L'immagine visualizzata sullo schermo non è sempre una rappresentazione fedele
della qualità della scansione.
◦
Provare a regolare le impostazioni del monitor del computer per visualizzare più
colori (o toni di grigio). In Windows, è possibile modificare queste impostazioni
selezionando Schermo dal Pannello di controllo di Windows.
◦
Provare a regolare la risoluzione e le impostazioni del colore.
L'immagine acquisita presenta macchie, linee, strisce bianche verticali o altri
difetti
◦
Se il vetro dello scanner è sporco, l'immagine generata non sarà nitida e chiara.
Per istruzioni sulla pulizia, vedere Manutenzione della stampante.
◦
I difetti potrebbero essere presenti nell'originale e non dipendere dal processo di
scansione.
La grafica è diversa dall'originale
Eseguire la scansione con una risoluzione superiore.
Nota La scansione a una risoluzione superiore può richiedere molto tempo e può
inoltre richiedere molto spazio sul computer.
Risoluzione dei problemi di scansione
103
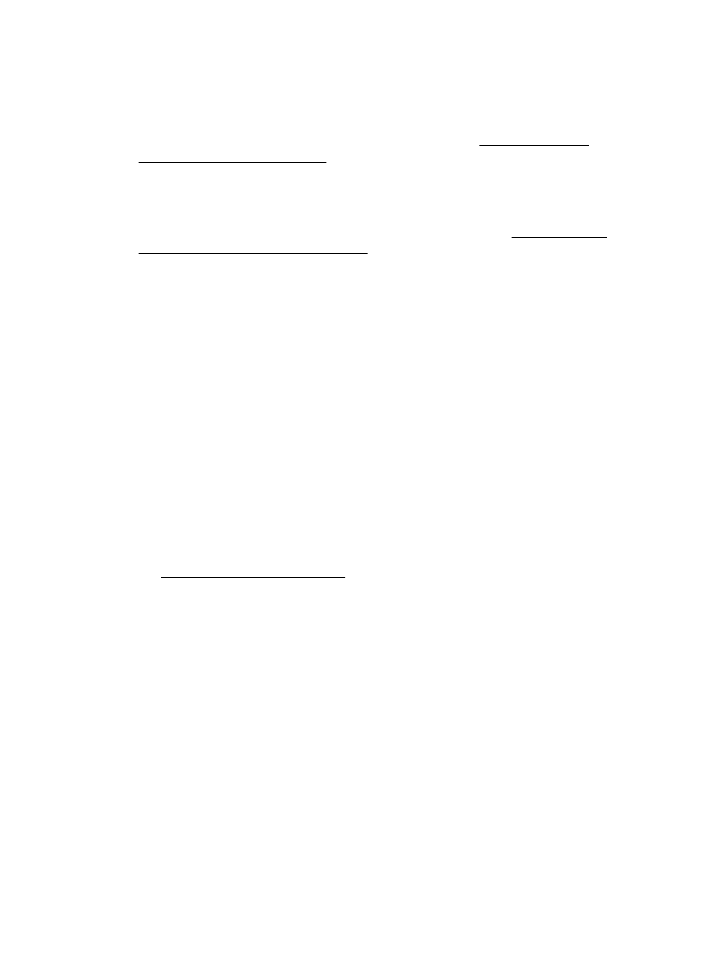
Intraprendere azioni correttive per migliorare la qualità di scansione
◦
Eseguire le scansioni utilizzando il vetro dello scanner anziché l'ADF.
◦
Posizionare il supporto di stampa in maniera corretta. Se il supporto non è
posizionato correttamente sul vetro dello scanner, potrebbe inclinarsi causando
immagini poco chiare. Per maggiori informazioni, vedere Caricamento di un
originale sul piano di scansione.
◦
Modificare le impostazioni del software HP in base all'utilizzo previsto della pagina
acquisita.
◦
Utilizzare o creare un foglio di supporto per proteggere gli originali.
◦
Pulire il piano di scansione. Per maggiori informazioni, vedere Pulizia del vetro
dello scanner e del retro del coperchio.