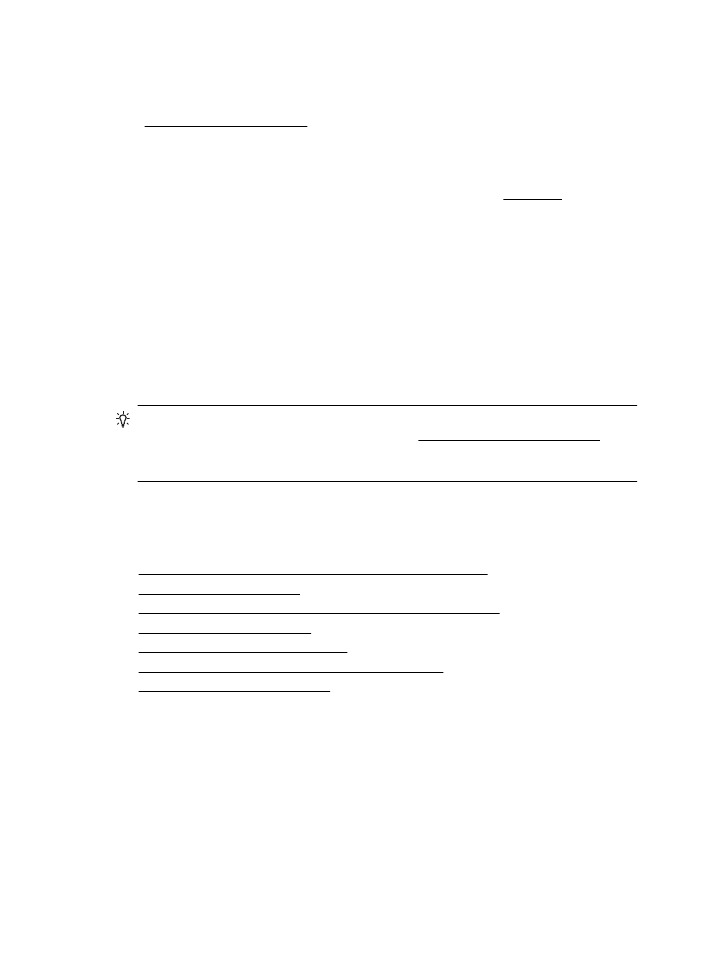
Mengatasi masalah kualitas cetak
Cobalah solusi di bagian ini untuk mengatasi masalah kualitas pada hasil cetak Anda.
•
Solusi 1: Pastikan Anda menggunakan kartrid tinta asli HP
•
Solusi 2: Periksa level tinta
•
Solusi 3: Periksa kertas yang dimuatkan pada baki masukan
•
Solusi 4: Periksa jenis kertas
•
Solusi 5: Periksa pengaturan cetak
•
Solusi 6: Cetak dan evaluasi laporan kualitas cetak
•
Solusi 7: Hubungi dukungan HP
Solusi 1: Pastikan Anda menggunakan kartrid tinta asli HP
Solusi: Pastikan kartrid tinta Anda adalah kartrid tinta asli HP.
HP menyarankan agar Anda menggunakan kartrid tinta asli HP. Kartrid tinta asli
HP didesain dan diuji dengan printer HP untuk membantu Anda memperoleh hasil
terbaik secara mudah meski digunakan berkali-kali.
Bab 8
92
Mengatasi masalah
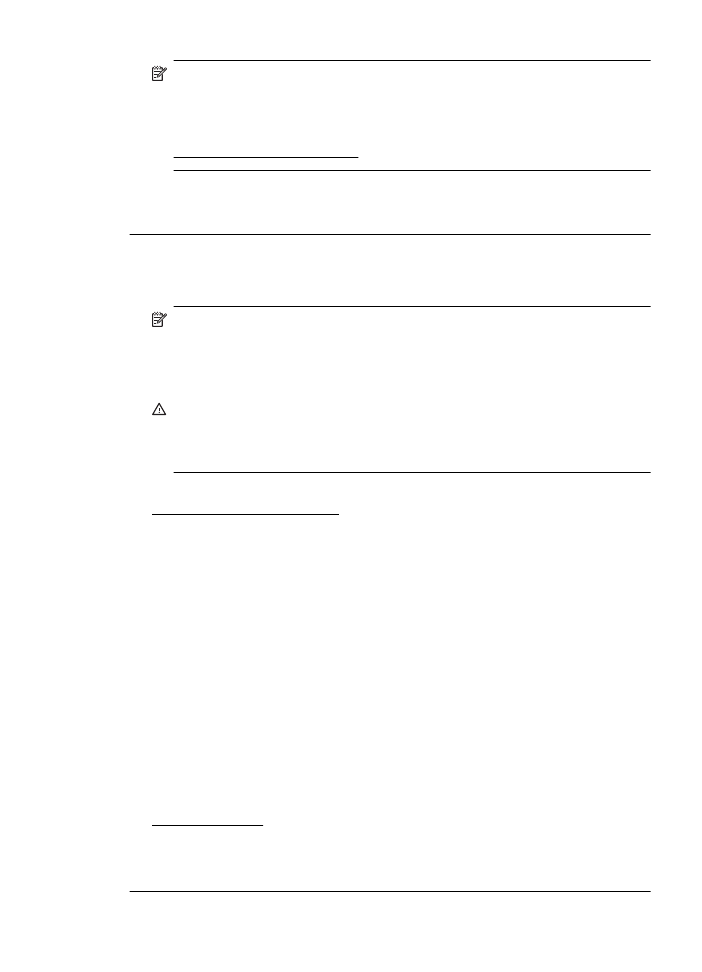
Catatan HP tidak dapat menjamin kualitas dan keandalan bahan suplai non-
HP. Servis atau perbaikan printer yang diperlukan sebagai akibat dari
penggunaan bahan suplai non-HP tidak tercakup dalam jaminan.
Jika Anda yakin telah membeli kartrid tinta asli HP, kunjungi:
www.hp.com/go/anticounterfeit
Penyebab: Kartrid tinta non-HP mungkin sedang digunakan.
Jika langkah ini tidak mengatasi masalah, cobalah solusi berikutnya.
Solusi 2: Periksa level tinta
Solusi: Periksa perkiraan level tinta dalam kartrid tinta.
Catatan Peringatan dan indikator level tinta hanya memberikan perkiraan
untuk keperluan perencanaan. Sebelum menerima peringatan level tinta
rendah, siapkan kartrid pengganti agar pencetakan tidak tertunda. Anda tidak
perlu mengganti kartrid tinta, kecuali kualitas cetaknya sudah tidak dapat
diterima.
Perhatian Sebelum mengeluarkan kartrid tinta lama, tunggu sampai kartrid
baru Anda tersedia. Jangan biarkan kartrid tinta berada di luar printer untuk
waktu yang lama. Kondisi tersebut dapat menyebabkan kerusakan pada printer
dan kartrid tinta.
Untuk informasi lebih lanjut, lihat:
Memeriksa perkiraan level tinta
Penyebab: Tinta kartrid mungkin tidak mencukupi.
Jika langkah ini tidak mengatasi masalah, cobalah solusi berikutnya.
Solusi 3: Periksa kertas yang dimuatkan pada baki masukan
Solusi: Pastikan kertas dimuatkan dengan benar dan tidak berkerut atau terlalu
tebal.
•
Muatkan kertas dengan sisi cetak menghadap ke bawah. Misalnya, jika Anda
memuatkan kertas foto mengkilap, muatkan kertas dengan sisi mengkilap
menghadap ke bawah.
•
Pastikan posisi kertas telah rata di dalam baki masukan dan tidak berkerut. Jika
kertas terlalu dekat dengan kepala cetak saat pencetakan berlangsung, noda
tinta dapat mengotori hasil cetak. Kondisi tersebut dapat terjadi jika kertas
diangkat, berkerut, atau terlalu tebal, seperti amplop surat.
Untuk informasi lebih lanjut, lihat:
Memuatkan media
Penyebab: Kertas tidak dimuatkan dengan benar, berkerut, atau terlalu tebal.
Jika langkah ini tidak mengatasi masalah, cobalah solusi berikutnya.
Mengatasi masalah kualitas cetak
93
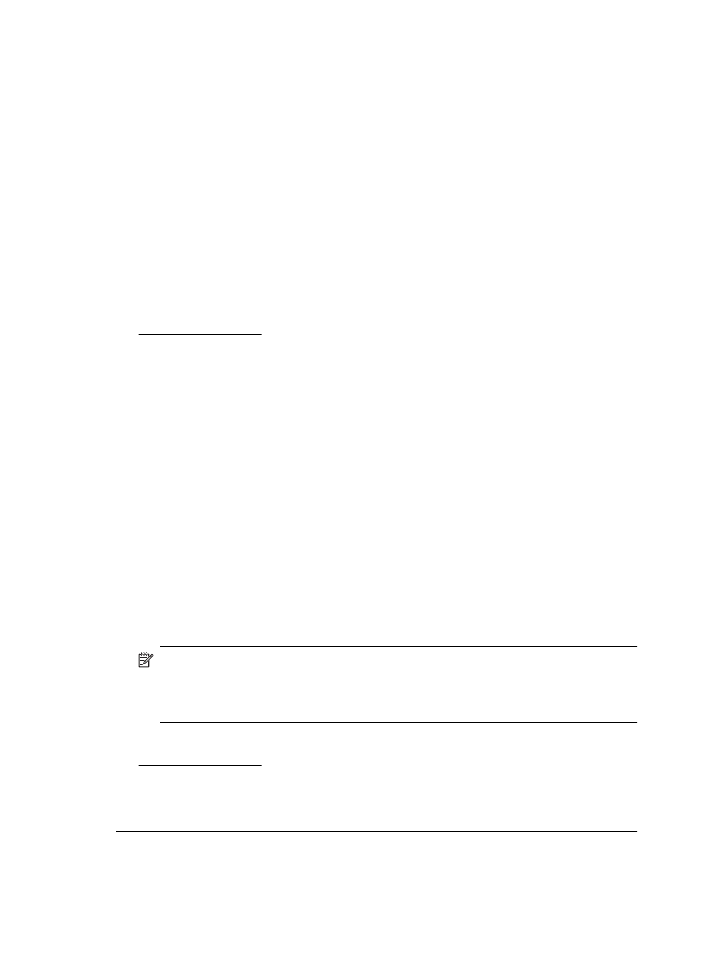
Solusi 4: Periksa jenis kertas
Solusi: HP menganjurkan Anda untuk menggunakan kertas HP atau jenis kertas
lain berteknologi ColorLok yang sesuai untuk printer ini. Semua kertas berlogo
ColorLok telah diuji secara independen agar memenuhi standar keandalan serta
kualitas cetak terbaik dan menghasilkan dokumen dengan warna cerah, lebih
hidup, lebih hitam, dan lebih cepat kering daripada kertas biasa.
Pastikan selalu kertas yang akan dicetak dalam keadaan rata. Untuk hasil terbaik
saat mencetak gambar, gunakan Kertas Foto Mutakhir HP.
Simpan media khusus di kemasan aslinya dalam kantong plastik yang dapat
ditutup kembali pada permukaan rata di tempat yang sejuk dan kering. Bila siap
mencetak, keluarkan hanya kertas yang akan segera digunakan. Setelah selesai
mencetak, kembalikan kertas foto yang tidak digunakan ke kantong plastik. Hal ini
akan mencegah kertas foto menggulung.
Untuk informasi lebih lanjut, lihat:
Memilih media cetak
Penyebab: Jenis kertas yang salah telah dimuatkan pada baki masukan.
Jika langkah ini tidak mengatasi masalah, cobalah solusi berikutnya.
Solusi 5: Periksa pengaturan cetak
Solusi: Periksa pengaturan cetak.
•
Periksa pengaturan cetak untuk mengetahui apakah pengaturan warna salah.
Misalnya, pastikan dokumen telah diatur untuk dicetak dalam skala abu-abu.
Atau, pastikan pengaturan lanjut untuk warna seperti saturasi, kecerahan, atau
nada warna telah diatur untuk memodifikasi tampilan warna.
•
Periksa pengaturan kualitas cetak dan pastikan pengaturan tersebut sesuai
dengan jenis kertas yang dimuatkan ke dalam printer.
Anda mungkin harus memilih pengaturan kualitas cetak yang lebih rendah jika
warna menyatu. Atau, pilih pengaturan yang lebih tinggi jika Anda mencetak
foto berkualitas tinggi, lalu pastikan kertas foto seperti HP Advanced Photo
Paper telah dimuatkan pada baki masukan.
Catatan Pada layar komputer tertentu, warna mungkin akan tampak berbeda
dari yang tampak saat dicetak di kertas. Jika demikian, printer, pengaturan
cetak, atau kartrid tinta tidak mengalami masalah. Pemecahan masalah lebih
lanjut tidak diperlukan.
Untuk informasi lebih lanjut, lihat:
Memilih media cetak
Penyebab: Pengaturan cetak tidak diset dengan benar.
Jika langkah ini tidak mengatasi masalah, cobalah solusi berikutnya.
Bab 8
94
Mengatasi masalah
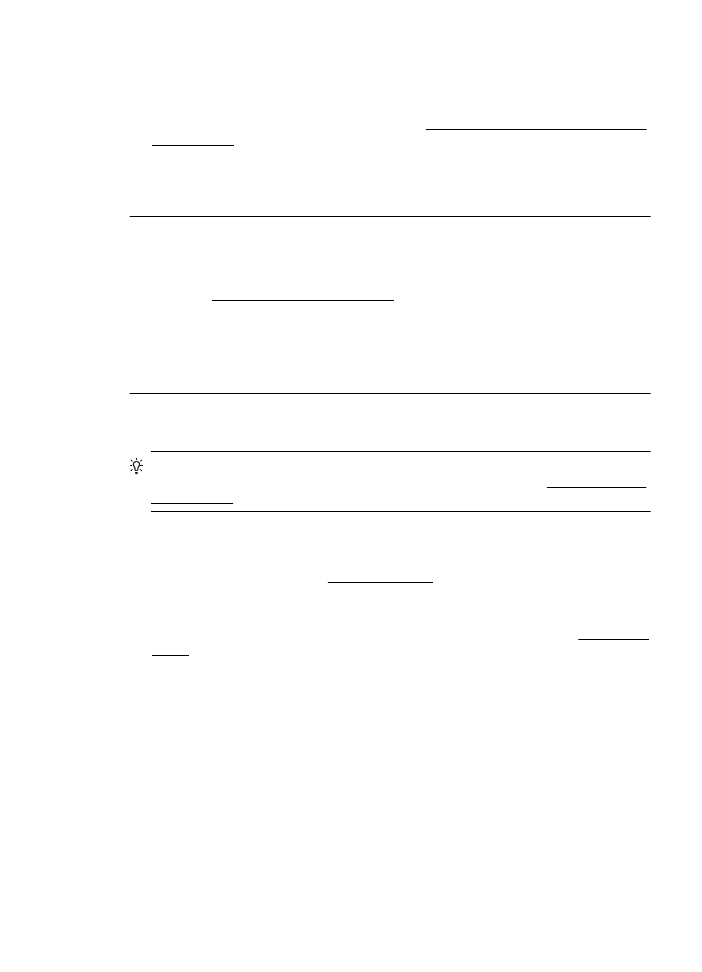
Solusi 6: Cetak dan evaluasi laporan kualitas cetak
Solusi: Halaman Print Quality Diagnostic (Diagnosis Kualitas Cetak) dapat
membantu Anda menentukan apakah sistem pencetakan bekerja dengan
semestinya. Untuk informasi lebih lanjut, lihat Mencetak dan mengevaluasi laporan
kualitas cetak.
Penyebab: Penyebab masalah kualitas cetak dapat beragam: pengaturan
perangkat lunak, file gambar berkualitas buruk, atau masalah pada sistem
pencetakan.
Solusi 7: Hubungi dukungan HP
Solusi: Hubungi dukungan HP untuk mendapatkan servis.
Kunjungi: www.hp.com/go/customercare. Situs web ini menyediakan informasi dan
utilitas yang dapat membantu Anda mengatasi berbagai masalah umum printer.
Jika diminta, pilih negara/wilayah Anda, kemudian klik Contact HP (Hubungi HP)
untuk informasi tentang cara menghubungi dukungan teknis.
Penyebab: Ada masalah dengan printer.