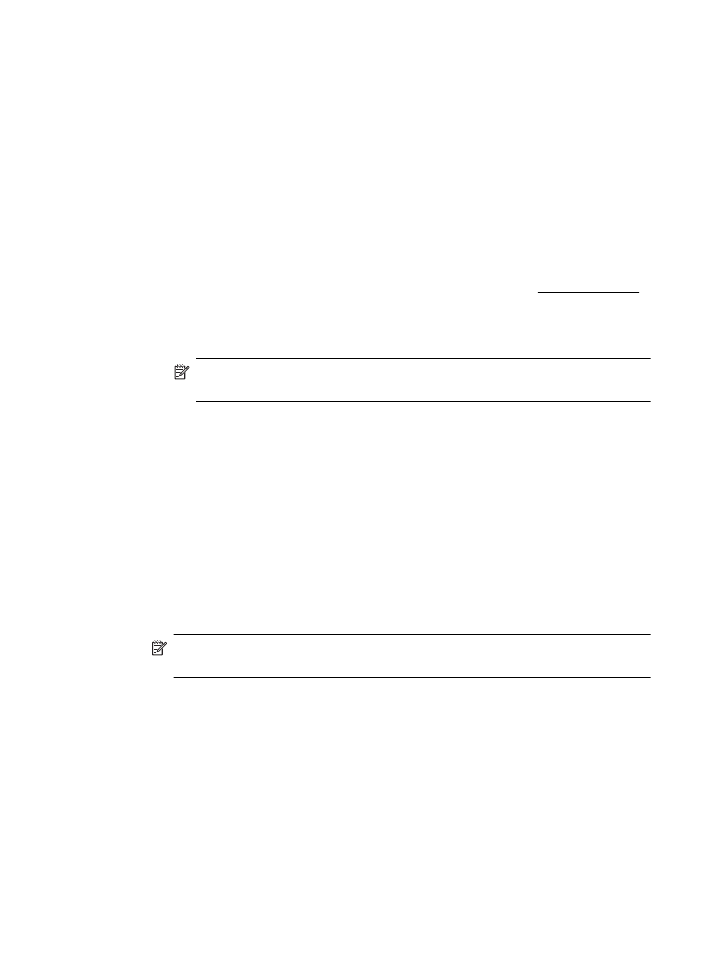
Ispis fotografije na foto-papir (Mac OS X)
1. Umetnite papir u ladicu. Dodatne informacije potražite u odjeljku Umetanje medija.
2. Odaberite veličinu papira:
a. Na izborniku Datoteka softverske aplikacije koju koristite, kliknite Postavljanje
stranice.
Napomena Ako ne vidite stavku izbornika Postavljanje stranice, idite na
treći korak.
b. Provjerite je li pisač koji želite koristiti odabran na skočnom izborniku Format
za.
c. Odaberite veličinu papira na skočnom izborniku Veličina papira, a potom
kliknite U redu.
3. Na izborniku Datoteka softverske aplikacije koju koristite, kliknite Ispis.
4. Provjerite je li odabran pisač koji želite koristiti.
5. Odaberite odgovarajuću veličinu papira na skočnom izborniku Veličina papira (ako
je dostupan).
6. Kliknite Vrsta papira/kvaliteta na skočnom izborniku, a potom odaberite sljedeće
postavke:
•
Vrsta papira: Odgovarajuća vrsta fotopapira
•
Kvaliteta: Best (Najbolja) ili Maximum dpi (Maksimalni dpi)
Napomena Ako ne vidite te mogućnosti, kliknite trokutić za otkrivanje pored
skočnog izbornika Pisač ili kliknite Prikaži detalje.
Ispis fotografija
35
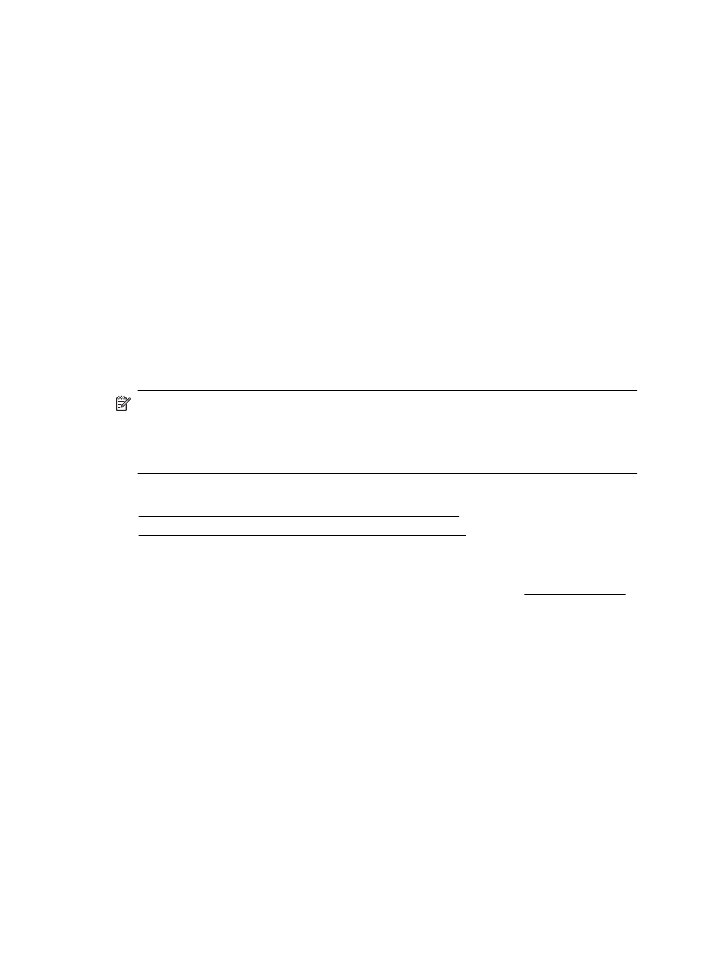
7. Po potrebi promijenite mogućnosti fotografije i boje:
a. Kliknite trokut pored mogućnosti Mogućnosti boja i odaberite odgovarajuće
mogućnosti značajke Popravak fotografije:
•
Isključeno: na sliku se ne primjenjuju automatske prilagodbe.
•
Uključeno: automatski fokusira fotografiju; umjereno prilagođava oštrinu
slike.
b. Da biste ispisali crno-bijelu fotografiju, na skočnom izborniku Boja kliknite
Nijanse sive pa odaberite sljedeću mogućnost:
High Quality (Visoka kvaliteta): koristi sve dostupne boje radi ispisa vaše
fotografije u nijansama sive boje. Ta mogućnost stvara glatke i prirodne nijanse
sive.
8. Odaberite sve ostale željene postavke ispisa, a potom kliknite Ispis da biste
započeli ispis.