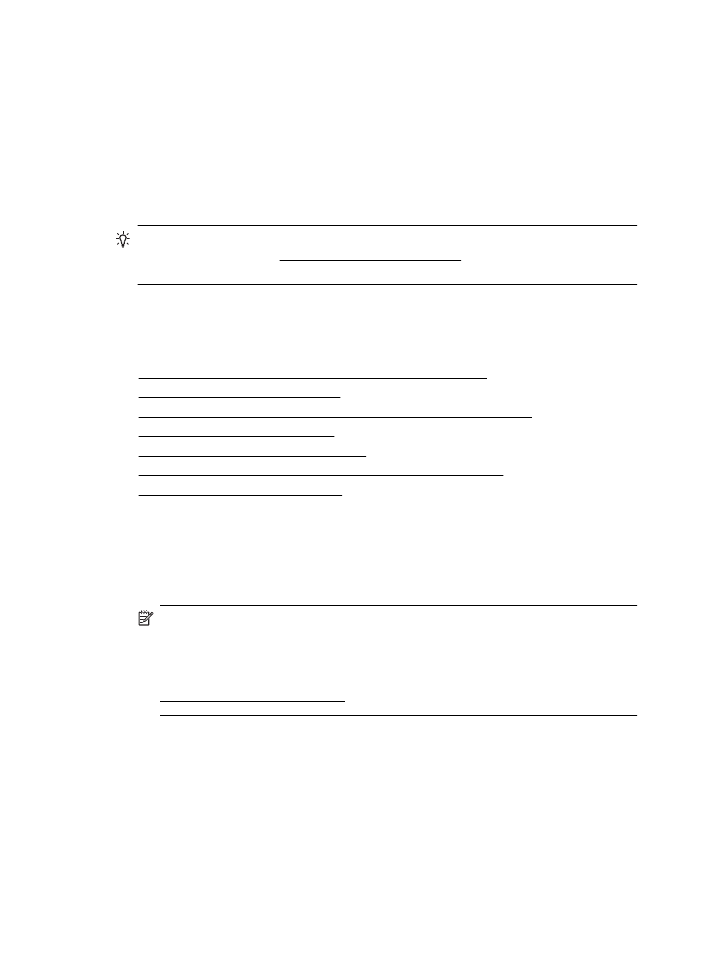
Tulostuslaadun vianmääritys
Kokeile tässä osiossa tarjottuja ehdotuksia tulostelaatuongelmien ratkaisuun.
•
Ratkaisu 1: Varmista, että käytät aitoja HP-mustekasetteja
•
Ratkaisu 2: Tarkista mustemäärät
•
Ratkaisu 3: Tarkista syöttölokerossa olevan paperin ominaisuudet
•
Ratkaisu 4: Tarkista paperityyppi
•
Ratkaisu 5: Tarkista tulostusasetukset
•
Ratkaisu 6: Tulostuslaaturaportin tulostaminen ja arvioiminen
•
Ratkaisu 7: Ota yhteys HP-tukeen
Ratkaisu 1: Varmista, että käytät aitoja HP-mustekasetteja
Ratkaisu: Tarkista, ovatko käyttämäsi tulostuskasetit aitoja HP-tulostuskasetteja.
HP suosittelee, että käytät aitoja HP:n mustekasetteja. Aidot HP:n mustekasetit on
suunniteltu ja testattu HP:n tulostimien kanssa, jotta työjälki olisi aina laadukasta.
Huomautus HP ei voi taata muiden valmistajien tarvikkeiden laatua tai
luotettavuutta. Muiden kuin HP:n valmistamien tarvikkeiden käyttämisestä
aiheutuvat huolto- tai korjaustoimet eivät kuulu tulostimen takuun piiriin.
Jos olet mielestäsi hankkinut aidon HP-mustekasetin, käy osoitteessa
www.hp.com/go/anticounterfeit
Syy: Käytössä oli muita kuin HP:n mustekasetteja.
Jos ongelma ei ratkennut, siirry seuraavaan ratkaisuvaihtoehtoon.
Ratkaisu 2: Tarkista mustemäärät
Ratkaisu: Tarkista mustekasettien arvioitu mustemäärä.
Luku 8
90
Ongelmanratkaisu
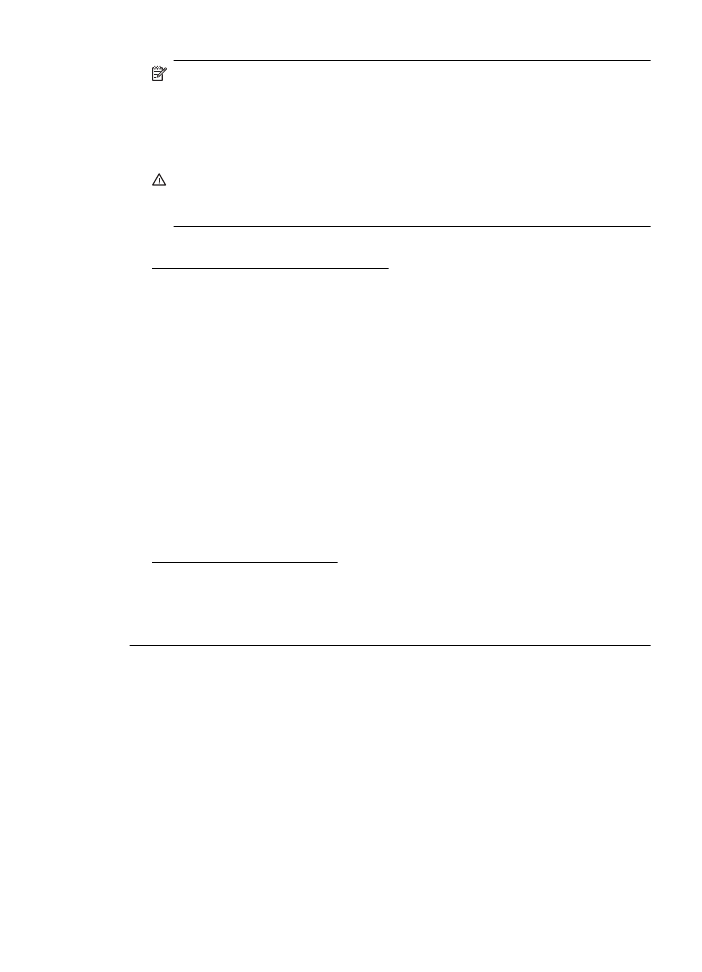
Huomautus Mustemääriä koskevat varoitukset ja mustemäärän
ilmaisintoiminnot antavat vain likimääräistä tietoa musteen todellisesta
määrästä. Kun tulostin antaa matalan mustetason varoituksen, sinun kannattaa
harkita vaihtokasetin hankkimista mahdollisten tulostusviivästysten
välttämiseksi. Mustekasetteja ei tarvitse vaihtaa uusiin ennen kuin
tulostuslaadun heikkeneminen sitä edellyttää.
Varoitus Poista vanha mustekasetti tulostimesta vasta, kun olet saanut uuden
mustekasetin. Älä jätä mustekasettia tulostimen ulkopuolelle pitkäksi aikaa.
Tulostin ja mustekasetti saattavat vahingoittua.
Lisätietoja:
Arvioitujen mustemäärien tarkistaminen
Syy: Muste saattaa olla loppumassa.
Jos ongelma ei ratkennut, siirry seuraavaan ratkaisuvaihtoehtoon.
Ratkaisu 3: Tarkista syöttölokerossa olevan paperin ominaisuudet
Ratkaisu: Varmista, että paperipino on asetettu lokeroon oikein, paperiarkit eivät
ole rypistyneet ja paperi ei ole liian paksua.
•
Lataa paperi tulostuspuoli alaspäin. Jos käytät esimerkiksi kiiltävää
valokuvapaperia, lisää paperi laitteeseen kiiltävä puoli alaspäin.
•
Varmista, että paperi on syöttölokerossa suorassa ja että se ei ole rypistynyttä.
Jos paperi on liian lähellä tulostuspäätä tulostuksen aikana, muste saattaa
tahriutua. Näin voi käydä, jos paperi on koholla, rypistynyt tai erittäin paksu,
kuten kirjekuori.
Lisätietoja:
Tulostusmateriaalin lisääminen
Syy: Paperi oli asetettu syöttölokeroon virheellisesti, tai se oli rypistynyt tai liian
paksu.
Jos ongelma ei ratkennut, siirry seuraavaan ratkaisuvaihtoehtoon.
Ratkaisu 4: Tarkista paperityyppi
Ratkaisu: HP suosittelee HP-paperien tai minkä tahansa muun tulostimeen
sopivan, ColorLok-tekniikkaan perustuvan paperin käyttämistä. Kaikki ColorLok-
logolla varustetut paperit on testattu riippumattomassa testauslaitoksessa
luotettavuuden ja tulostuslaadun korkeiden standardien täyttämiseksi. ColorLok-
paperit tarjoavat terävät, voimakkaat värit ja tummemmat mustan sävyt. Lisäksi ne
kuivuvat nopeammin kuin tavalliset paperit.
Varmista, että tulostuspaperissa ei ole ryppyjä. Tulostaessasi kuvia saat parhaan
tuloksen käyttämällä HP Advanced -valokuvapaperia.
Säilytä erikoismateriaali alkuperäisessä pakkauksessaan tai suljettavan
muovipussin sisällä tasaisella pinnalla ja kuivassa, viileässä paikassa. Kun olet
valmis tulostamaan, ota pakkauksesta vain sillä hetkellä tarvitsemasi paperit. Kun
Tulostuslaadun vianmääritys
91
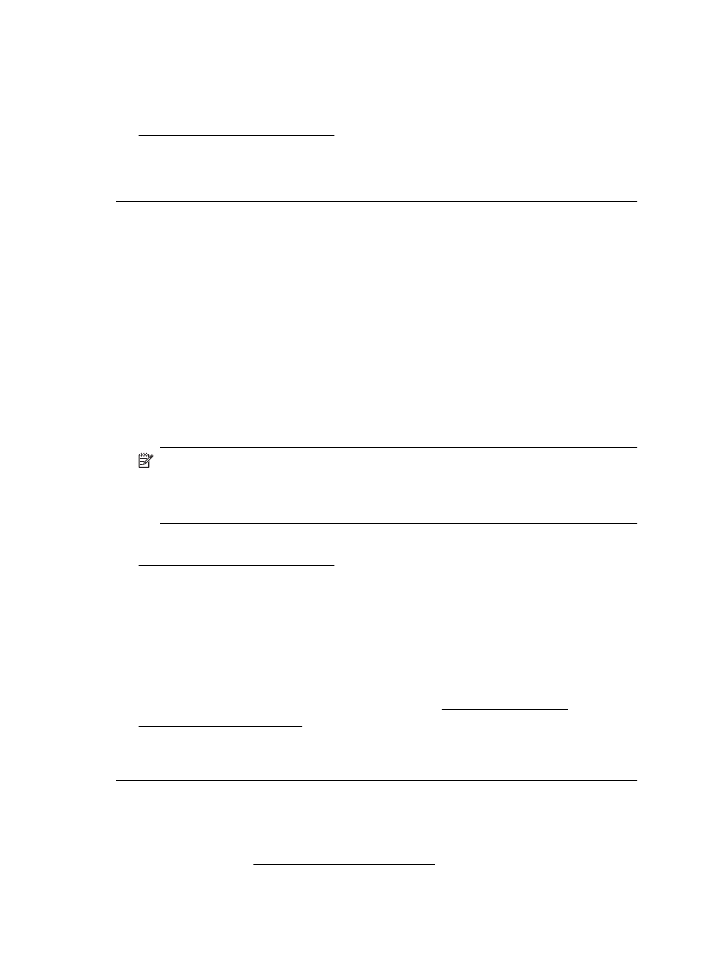
olet lopettanut tulostamisen, laita käyttämättömät valokuvapaperit takaisin
muovipussiin. Tämä estää valokuvapaperin käpristymisen.
Lisätietoja:
Tulostusmateriaalin valitseminen
Syy: Syöttölokerossa oli vääränlaista paperia.
Jos ongelma ei ratkennut, siirry seuraavaan ratkaisuvaihtoehtoon.
Ratkaisu 5: Tarkista tulostusasetukset
Ratkaisu: Tarkista tulostusasetukset.
•
Tarkista, onko tulostusasetusten väriasetukset määritetty oikein.
Tarkista esimerkiksi, onko asiakirjalle määritetty harmaasävytulostus. Voit myös
tarkistaa, onko värien lisämäärityksiä, kuten kylläisyyttä, kirkkautta tai
värisävyjä, muutettu.
•
Tarkista, että tulostuslaatuasetus vastaa tulostimen paperilokerossa olevan
paperin tyyppiä.
Jos värit sekoittuvat toisiinsa, valitse heikompi tulostuslaadun asetus. Jos
haluat laadukkaita valokuvatulosteita, voit myös valita paremman
laatuasetuksen. Varmista tällöin myös, että syöttölokerossa on
valokuvapaperia, esimerkiksi HP Advanced -valokuvapaperia.
Huomautus Joidenkin tietokoneiden näytöissä värit saattavat näyttää
erilaisilta kuin paperitulosteissa. Tässä tapauksessa tuotteessa,
tulostusasetuksissa tai mustekaseteissa ei ole ongelmia. Vianmääritystä ei
tarvitse jatkaa.
Lisätietoja:
Tulostusmateriaalin valitseminen
Syy: Tulostusasetukset oli määritetty virheellisesti.
Jos ongelma ei ratkennut, siirry seuraavaan ratkaisuvaihtoehtoon.
Ratkaisu 6: Tulostuslaaturaportin tulostaminen ja arvioiminen
Ratkaisu: Tulostuslaadun vianmäärityssivun avulla voit määrittää, toimiiko
tulostusjärjestelmä oikein. Lisätietoja on kohdassa Tulostuslaaturaportin
tulostaminen ja arvioiminen.
Syy: Tulostuslaadun ongelmilla voi olla monta syytä: ohjelmistoasetukset,
heikkolaatuinen kuvatiedosto tai itse tulostusjärjestelmä.
Ratkaisu 7: Ota yhteys HP-tukeen
Ratkaisu: Ota yhteys HP:n asiakastukeen.
Siirry osoitteeseen www.hp.com/go/customercare Tämä verkkosivusto tarjoaa
tietoa ja työkaluja, joiden avulla voi ratkaista monia yleisiä tulostinongelmia.
Luku 8
92
Ongelmanratkaisu
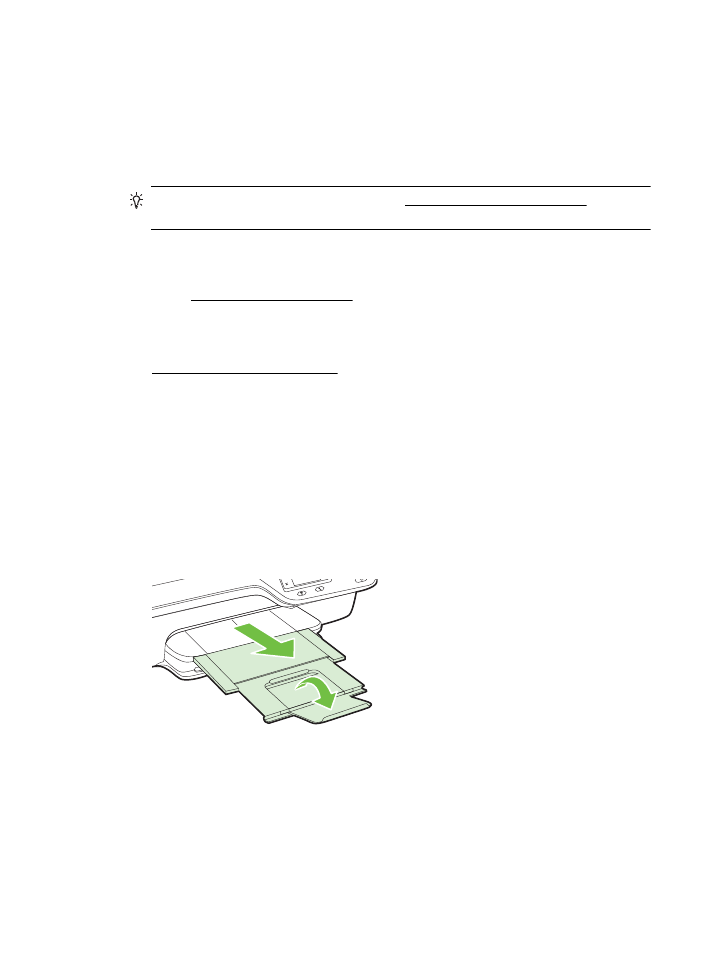
Valitse kehotettaessa maa tai alue ja napsauta sitten Yhteystiedot-linkkiä. Saat
näkyviin teknisen tuen yhteystietoja.
Syy: Tulostimessa ilmeni ongelma.