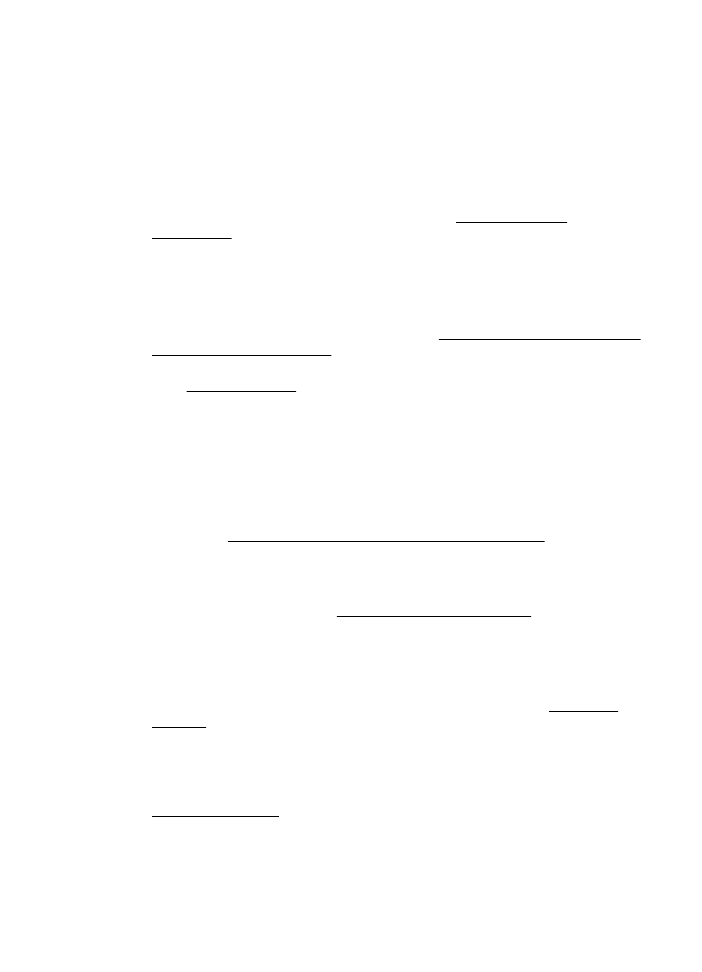
Kopierqualität ist schlecht
So können Sie die Kopierqualität verbessern
•
Verwenden Sie Originale von guter Qualität. Die Detailtreue der Kopie ist von der
Qualität und der Größe des Originals abhängig. Passen Sie die Helligkeit der Kopie
über das Menü Kopieren an. Wenn das Original zu hell ist, kann dies ggf. in der
Kopie auch dann nicht ausgeglichen werden, wenn Sie den Kontrast anpassen.
•
Legen Sie die Medien richtig ein. Wenn die Medien nicht ordnungsgemäß eingelegt
sind, werden sie möglicherweise schräg eingezogen, und die Bilder werden
undeutlich. Weitere Informationen finden Sie unter Spezifikationen für
Druckmedien.
•
Verwenden Sie bzw. fertigen Sie ein Trägerblatt zum Schutz Ihrer Originale an.
Überprüfen des Druckers
•
Die Scannerabdeckung wurde möglicherweise nicht korrekt geschlossen.
•
Möglicherweise muss das Scannerglas oder die Abdeckungsunterseite gereinigt
werden. Weitere Informationen finden Sie unter Reinigen des Vorlagenglases und
der Unterseite der Abdeckung.
•
Der ADF muss möglicherweise gereinigt werden. Weitere Informationen finden Sie
unter Reinigen des ADF.
Überprüfen der Einstellungen
Wenn Dokumente fehlen oder blass sind, wird dies möglicherweise durch die
Qualitätseinstellung Schnell verursacht, die zum Erstellen von Kopien in
Entwurfsqualität aktiviert werden kann. Wechseln Sie zur Einstellung Normal oder
Optimal.
Drucken Sie eine Seite zur Druckqualitätsdiagnose, und befolgen Sie die Anweisungen
auf der Seite, um Probleme mit der Druckqualität zu beheben. Weitere Informationen
finden Sie unter Drucken und Auswerten eines Druckqualitätsberichts.
•
Vertikale weiße oder blasse Streifen
Die Medien entsprechen möglicherweise nicht den Medienanforderungen von
Hewlett-Packard (z. B. wenn die Medien zu feucht oder zu rau sind). Weitere
Informationen finden Sie unter Spezifikationen für Druckmedien.
•
Zu hell oder dunkel
Passen Sie den Kontrast und die Kopierqualitätseinstellungen an.
•
Unerwünschte Linien
Möglicherweise muss das Scannerglas, die Unterseite der Abdeckung oder der
Rahmen gereinigt werden. Weitere Informationen finden Sie unter Warten des
Druckers.
•
Schwarze Punkte oder Streifen
Das Scannerglas oder die Abdeckungsunterseite ist möglicherweise mit Tinte,
Klebstoff, Korrekturflüssigkeit oder einer anderen unerwünschten Substanz
verschmutzt. Reinigen Sie den Drucker. Weitere Informationen finden Sie unter
Warten des Druckers.
•
Die Kopie ist schräg oder schief
Überprüfen Sie Folgendes bei der Verwendung des ADF:
◦
Stellen Sie sicher, dass das ADF-Zufuhrfach nicht zu voll ist.
◦
Stellen Sie sicher, dass die ADF-Querführungen dicht an den Medien anliegen.
Lösen von Kopierproblemen
103
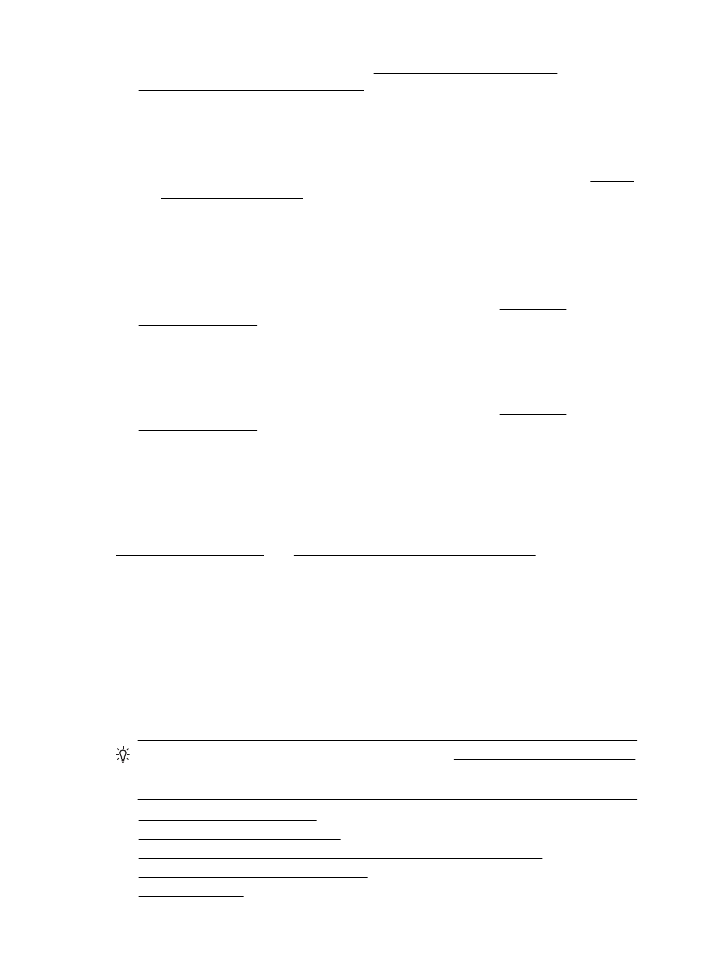
Weitere Informationen finden Sie unter Einlegen von Originalen in den
automatischen Vorlageneinzug (ADF).
•
Undeutlicher Text
◦
Passen Sie den Kontrast und die Kopierqualitätseinstellungen an.
◦
Die Standardoptimierungseinstellung ist möglicherweise für den Druckauftrag
nicht geeignet. Überprüfen Sie die Einstellung, und ändern Sie diese ggf., um
Texte oder Fotos zu optimieren. Weitere Informationen finden Sie unter Ändern
der Kopiereinstellungen.
•
Unvollständige Texte oder Grafiken
Passen Sie den Kontrast und die Kopierqualitätseinstellungen an.
•
Große, schwarze Schriftarten sehen fleckig aus (nicht ebenmäßig)
Die Standardoptimierungseinstellung ist möglicherweise für den Druckauftrag nicht
geeignet. Überprüfen Sie die Einstellung, und ändern Sie diese ggf., um Texte oder
Fotos zu optimieren. Weitere Informationen finden Sie unter Ändern der
Kopiereinstellungen.
•
Körnige oder weiße Querstreifen werden in hell- bis mittelgrauen Abschnitten
wiedergegeben
Die Standardoptimierungseinstellung ist möglicherweise für den Druckauftrag nicht
geeignet. Überprüfen Sie die Einstellung, und ändern Sie diese ggf., um Texte oder
Fotos zu optimieren. Weitere Informationen finden Sie unter Ändern der
Kopiereinstellungen.