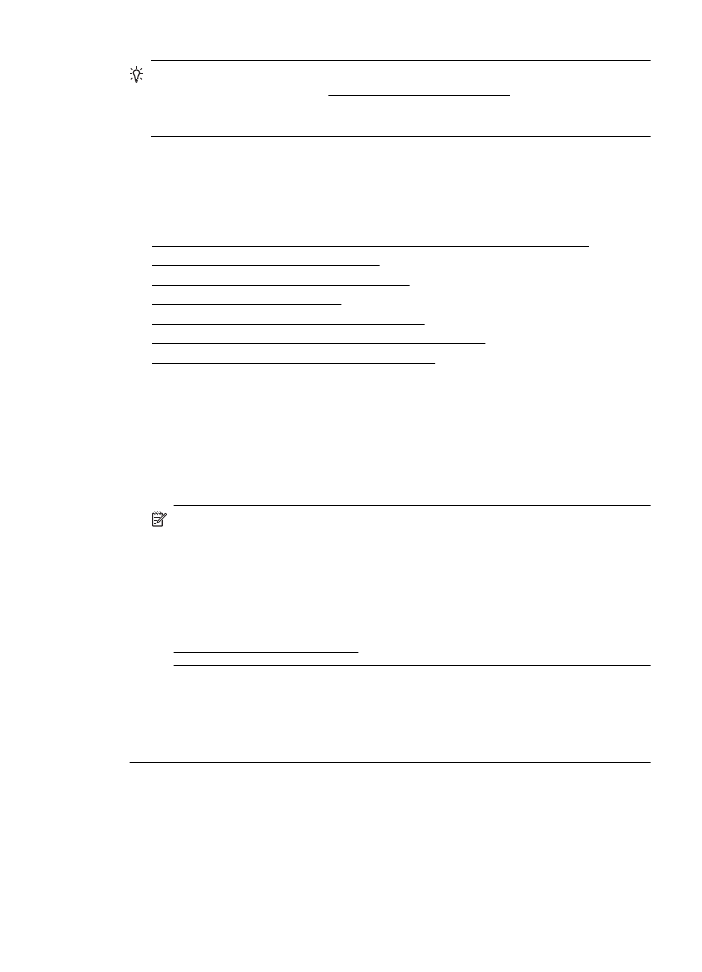
Fehlerbehebung bei der Druckqualität
Führen Sie die Lösungsschritte in diesem Abschnitt aus, um die Probleme mit der
Druckqualität Ihres Ausdrucks zu lösen.
•
Lösung 1: Sicherstellen, dass Sie Original HP Tintenpatronen verwenden
•
Lösung 2: Tintenfüllstände überprüfen
•
Lösung 3: Papier im Zufuhrfach überprüfen
•
Lösung 4: Papiertyp überprüfen
•
Lösung 5: Überprüfen der Druckeinstellungen
•
Lösung 6: Druckqualitätsbericht drucken und auswerten
•
Lösung 7: Kontakt zum HP Support aufnehmen
Lösung 1: Sicherstellen, dass Sie Original HP Tintenpatronen verwenden
Lösung: Prüfen Sie, ob es sich bei Ihren Tintenpatronen um Original HP
Tintenpatronen handelt.
HP empfiehlt, dass Sie Original HP Tintenpatronen verwenden. Original HP
Tintenpatronen wurden für HP Drucker entwickelt und getestet, sodass Sie immer
hervorragende Druckergebnisse erzielen.
Hinweis HP kann die Qualität und Zuverlässigkeit des Zubehörs und der
Verbrauchsmaterialien von anderen Herstellern nicht garantieren.
Druckerwartungen oder -reparaturen, die auf die Verwendung von Zubehör und
Verbrauchsmaterialien anderer Hersteller zurückzuführen sind, fallen nicht
unter die Garantie.
Rufen Sie die folgende Website auf, um zu überprüfen, ob Original HP
Tintenpatronen erworben wurden:
www.hp.com/go/anticounterfeit
Mögliche Ursache: Es wurden Tintenpatronen anderer Hersteller (nicht HP)
verwendet.
Wenn das Problem weiterhin besteht, probieren Sie den nächsten Lösungsweg
aus.
Lösung 2: Tintenfüllstände überprüfen
Lösung: Überprüfen Sie die geschätzten Tintenfüllstände der Tintenpatronen.
Fehlerbehebung bei der Druckqualität
97
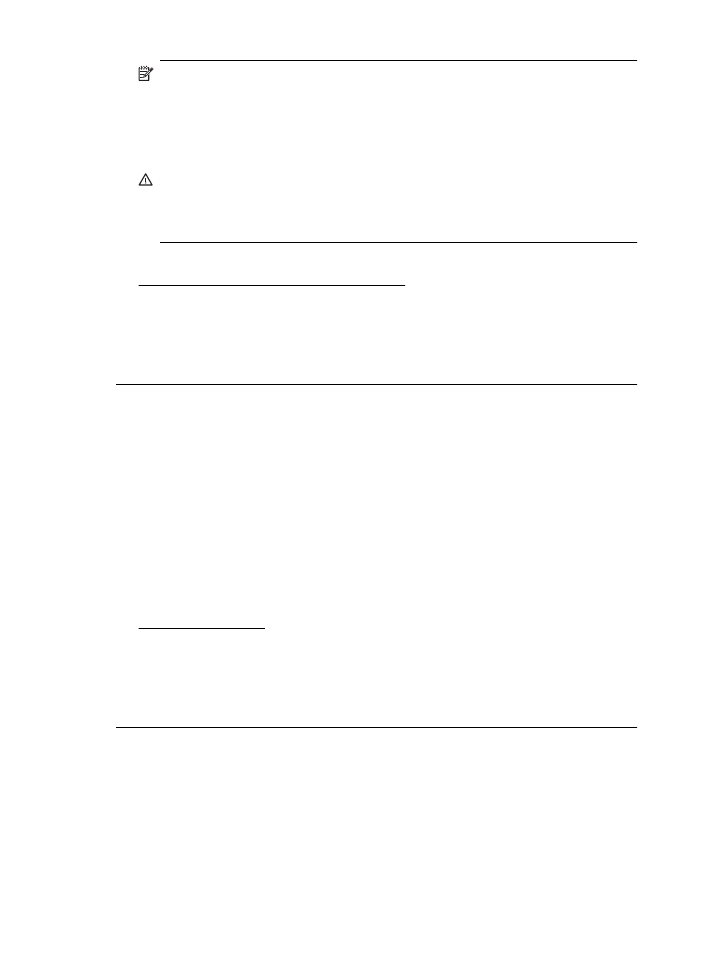
Hinweis Die Warnungen und Hinweise in Bezug auf die Tintenfüllstände sind
lediglich Schätzwerte, die der besseren Planung dienen. Wenn eine Warnung
in Bezug auf einen niedrigen Tintenfüllstand angezeigt wird, sollten Sie eine
Ersatzpatrone bereithalten, um mögliche Verzögerungen beim Druck zu
vermeiden. Sie müssen die Tintenpatronen erst austauschen, wenn die
Druckqualität nicht mehr ausreichend ist.
Vorsicht Nehmen Sie die alte Tintenpatrone erst heraus, wenn eine neue
Tintenpatrone verfügbar ist. Lassen Sie die Tintenpatrone nicht über längere
Zeit außerhalb des Druckers liegen. Dies kann zu Schäden am Drucker und an
der Tintenpatrone führen.
Weitere Informationen finden Sie unter:
Überprüfen der geschätzten Tintenfüllstände
Mögliche Ursache: Der Tintenfüllstand in den Tintenpatronen reicht
möglicherweise nicht aus.
Wenn das Problem weiterhin besteht, probieren Sie den nächsten Lösungsweg
aus.
Lösung 3: Papier im Zufuhrfach überprüfen
Lösung: Vergewissern Sie sich, dass das Papier korrekt eingelegt, nicht
zerknittert oder zu dick ist.
•
Legen Sie das Papier mit der zu bedruckenden Seite nach unten ein. Legen
Sie beispielsweise hochglänzendes Fotopapier mit der glänzenden Seite nach
unten ein.
•
Stellen Sie sicher, dass das Papier flach im Zufuhrfach liegt und nicht
zerknittert ist. Wenn sich das Papier beim Ausdrucken zu nahe am Druckkopf
befindet, kann die Tinte verschmieren. Dies tritt häufig bei der Verwendung von
gewelltem, zerknittertem oder sehr dickem Papier wie bei Umschlägen auf.
Weitere Informationen finden Sie unter:
Einlegen von Medien
Mögliche Ursache: Das Papier wurde falsch eingelegt oder ist zerknittert oder zu
dick.
Wenn das Problem weiterhin besteht, probieren Sie den nächsten Lösungsweg
aus.
Lösung 4: Papiertyp überprüfen
Lösung: HP empfiehlt die Verwendung von HP Papier und anderen Papiertypen
mit ColorLok-Technologie, die für den Drucker geeignet sind. Alle Papiere mit dem
ColorLok-Logo wurden unabhängig voneinander auf höchste Standards in Bezug
auf Zuverlässigkeit und Druckqualität getestet. Dabei wurde auch geprüft, ob sie
gestochen scharfe, brillante Farben sowie kräftigere Schwarztöne und ein
schnelleres Trocknungsverhalten aufweisen als Normalpapier.
Kapitel 8
98
Beheben von Problemen
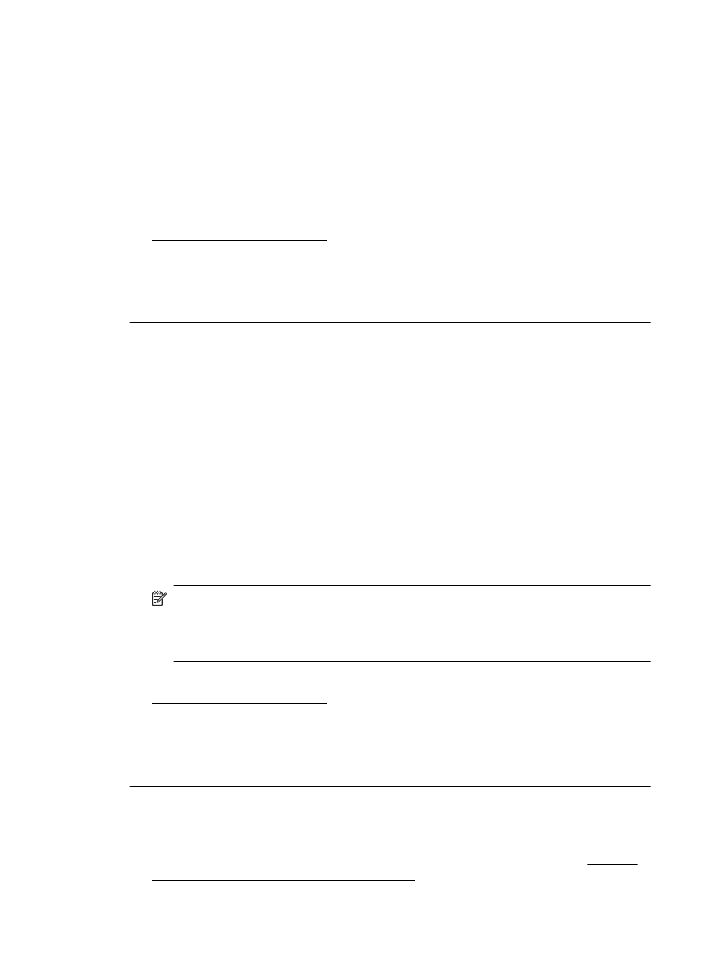
Vergewissern Sie sich stets, dass das zu bedruckende Papier nicht gewellt ist. Für
beste Ergebnisse beim Drucken von Bildern verwenden Sie HP Advanced
Fotopapier.
Bewahren Sie Spezialdruckmedien in der Originalverpackung in einer
wiederverschließbaren Tüte auf einer ebenen Fläche an einem kühlen, trockenen
Ort auf. Entnehmen Sie zum Drucken nur die sofort benötigte Papiermenge. Legen
Sie nach dem Drucken ggf. nicht benötigtes Fotopapier wieder in die Tüte zurück.
Dadurch wird verhindert, dass sich das Fotopapier wellt.
Weitere Informationen finden Sie unter:
Auswählen von Druckmedien
Mögliche Ursache: Im Zufuhrfach war der falsche Papiertyp eingelegt.
Wenn das Problem weiterhin besteht, probieren Sie den nächsten Lösungsweg
aus.
Lösung 5: Überprüfen der Druckeinstellungen
Lösung: Überprüfen Sie die Druckeinstellungen.
•
Überprüfen Sie, ob die Farbeinstellungen korrekt sind.
Prüfen Sie beispielsweise, ob für das Dokument der Druck in Graustufen
eingestellt wurde. Überprüfen Sie auch, ob das Erscheinungsbild der Farben
durch erweiterte Farbeinstellungen wie Sättigung, Helligkeit oder Farbton
verändert wurde.
•
Überprüfen Sie die Einstellung der Papierqualität, um sicherzustellen, dass der
Papiertyp dem im Drucker eingelegten Papier entspricht.
Möglicherweise müssen Sie eine niedrigere Druckqualität wählen, wenn die
Farben ineinander laufen. Oder Sie wählen eine höhere Einstellung, wenn Sie
ein hochwertiges Foto drucken. Achten Sie auch darauf, dass Fotopapier wie
HP Advanced Fotopapier im Zufuhrfach eingelegt ist.
Hinweis Auf einigen Computerbildschirmen sehen die Farben anders aus als
im späteren Ausdruck auf Papier. In diesem Fall liegt kein Problem mit dem
Drucker, den Druckeinstellungen oder den Tintenpatronen vor. Es ist keine
Fehlerbehebung erforderlich.
Weitere Informationen finden Sie unter:
Auswählen von Druckmedien
Mögliche Ursache: Die Druckeinstellungen wurden falsch konfiguriert.
Wenn das Problem weiterhin besteht, probieren Sie den nächsten Lösungsweg
aus.
Lösung 6: Druckqualitätsbericht drucken und auswerten
Lösung: Eine Seite zur Druckqualitätsdiagnose hilft Ihnen, zu überprüfen, ob das
Drucksystem korrekt funktioniert. Weitere Informationen finden Sie unter Drucken
und Auswerten eines Druckqualitätsberichts.
Fehlerbehebung bei der Druckqualität
99
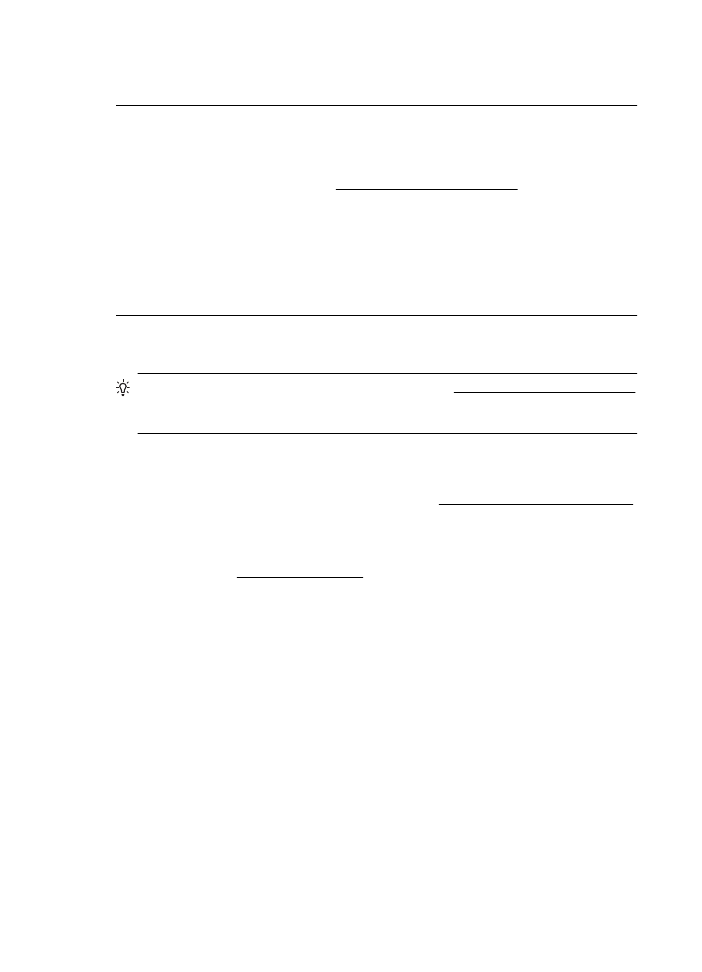
Mögliche Ursache: Druckqualitätsprobleme können viele Ursachen haben:
Softwareeinstellungen, eine mangelhafte Bilddatei oder das Drucksystem selbst.
Lösung 7: Kontakt zum HP Support aufnehmen
Lösung: Nehmen Sie Kontakt mit dem HP Support auf.
Rufen Sie folgende Website auf: www.hp.com/go/customercare. Auf dieser
Website finden Sie Informationen und Dienstprogramme, die Ihnen bei der Lösung
zahlreicher gängiger Probleme helfen.
Wählen Sie bei entsprechender Aufforderung Ihr Land/Ihre Region aus, und klicken
Sie auf Kontakt zu HP, um Kontaktinformationen für den technischen Support zu
erhalten.
Mögliche Ursache: Es lag ein Problem mit dem Drucker vor.