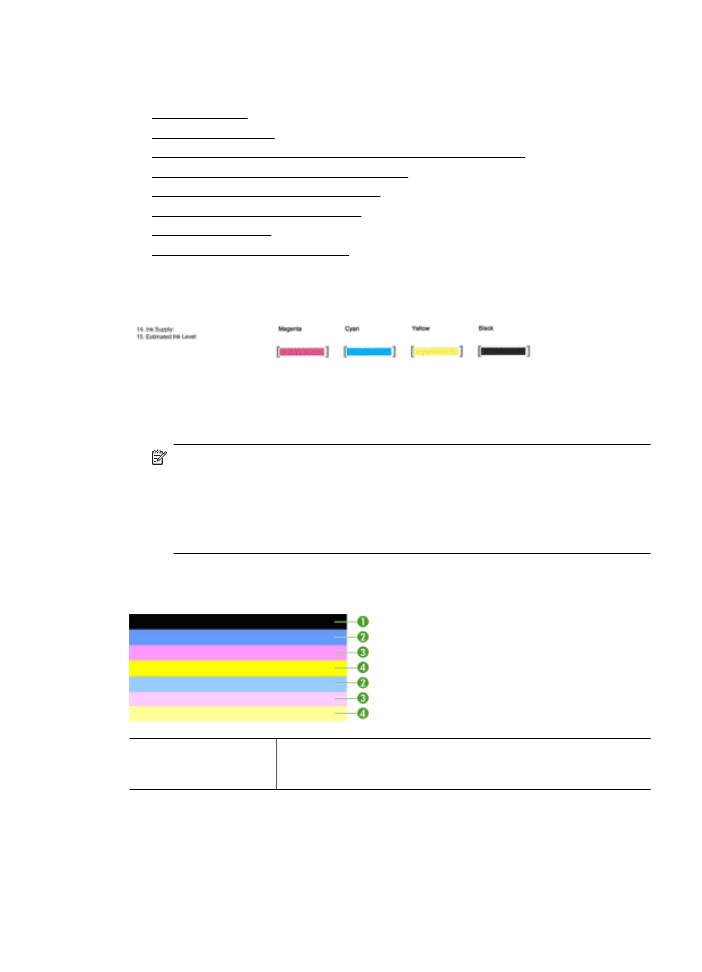
So werten Sie die Seite zur Druckqualitätsdiagnose aus
Dieser Abschnitt behandelt folgende Themen:
•
Tintenfüllstände
•
Korrekte Farbbalken
•
Gezackte, unregelmäßig gestreifte oder ausgeblichene Balken
•
Regelmäßige weiße Streifen in den Balken
•
Die Balkenfarben sind nicht einheitlich
•
Schwarzer Text in großer Schriftart
•
Ausrichtungsmuster
•
Wenn Sie keine Fehler erkennen
Tintenfüllstände
▲ Überprüfen Sie die Tintenfüllstandsanzeigen. Wenn eine der Balkenanzeigen auf
einen niedrigen Füllstand hinweist, müssen Sie ggf. die betreffende Tintenpatrone
auswechseln.
Hinweis Warnhinweise und Anzeigen zum Tintenfüllstand sind ungefähre
Angaben und dienen lediglich zur besseren Planung. Wenn eine Warnung zu
einem niedrigen Tintenfüllstand angezeigt wird, sollten Sie Ersatzpatronen
bereithalten, um mögliche Verzögerungen beim Drucken zu vermeiden. Sie
müssen die Patronen erst auswechseln, wenn die Druckqualität nicht mehr
ausreichend ist.
Korrekte Farbbalken
Beispiel für Farbbalken
bei hoher Druckqualität
Alle sieben Balken sind vollständig gefüllt. Sie haben gestochen
scharfe Kanten und weisen über die gesamte Seite eine einheitliche
Farbe auf. Dies bedeutet, dass der Drucker korrekt funktioniert.
▲ Überprüfen Sie die Farbbalken in der Mitte der Seite. Es müssen sieben
Farbbalken angezeigt werden. Die Farbbalken müssen gestochen scharfe Kanten
aufweisen. Die Balken müssen vollständig gefüllt sein (und dürfen keine weißen
Druckkopfwartung
147
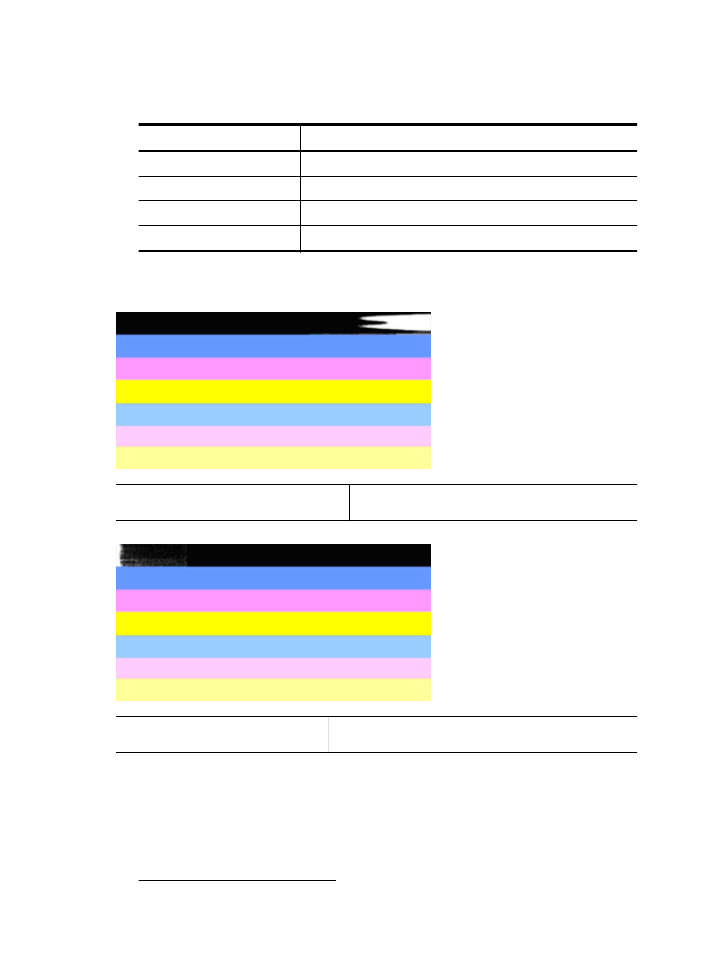
oder andersfarbigen Streifen aufweisen). Die Farbe der Balken muss durchgehend
gleichmäßig sein.
Die Balken entsprechen wie folgt den Tintenpatronen im Drucker:
Nummer
Patronenfarbe
1
Tintenpatrone schwarz
2
Tintenpatrone cyan
3
Tintenpatrone magenta
4
Tintenpatrone gelb
Gezackte, unregelmäßig gestreifte oder ausgeblichene Balken
Beispiel für Farbbalken bei schlechter
Druckqualität
Der obere Balken ist unregelmäßig gestreift oder
ausgeblichen.
Beispiel für Farbbalken bei
schlechter Druckqualität
Der obere schwarze Balken ist an einem Ende gezackt/
ungleichmäßig.
Wenn einer der Balken gezackt, unregelmäßig gestreift oder ausgeblichen ist, gehen
Sie wie folgt vor:
1. Vergewissern Sie sich, dass die Tintenpatronen Tinte enthalten.
2. Entfernen Sie die Patrone, die dem gestreiften Balken entspricht, und stellen Sie
sicher, dass alle Öffnungen frei sind. Weitere Informationen hierzu finden Sie unter
Auswechseln der Tintenpatronen.
Kapitel 8
148
Beheben von Problemen
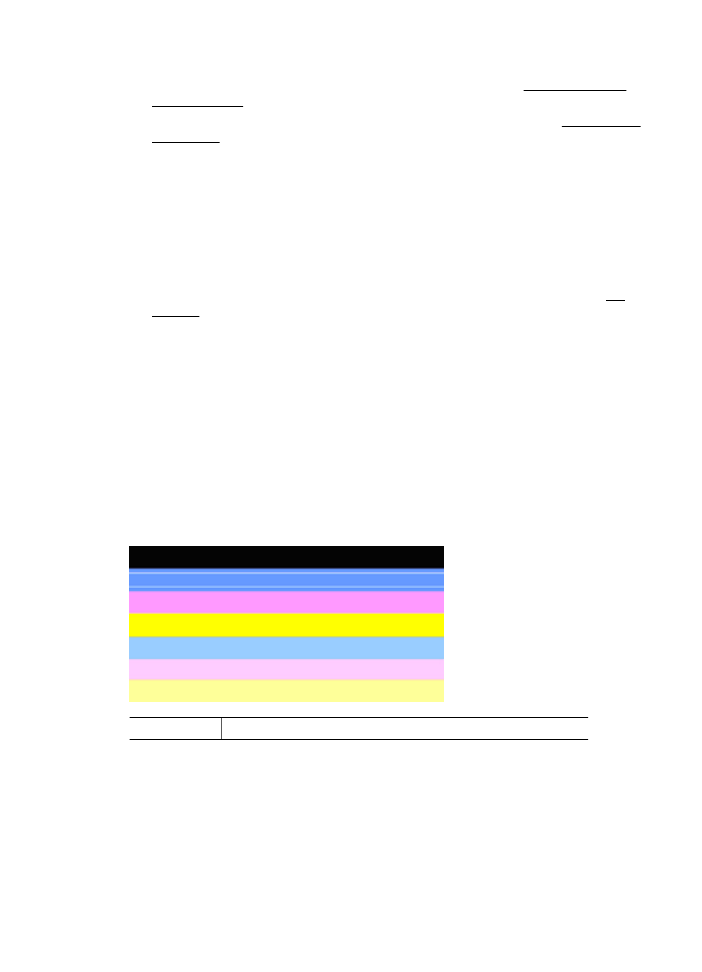
3. Setzen Sie die Patrone wieder ein, und vergewissern Sie sich, dass alle Patronen
korrekt verriegelt sind. Weitere Informationen finden Sie unter Auswechseln der
Tintenpatronen.
4. Reinigen Sie den Druckkopf. Weitere Informationen finden Sie unter Reinigen des
Druckkopfs.
5. Versuchen Sie erneut zu drucken, oder drucken Sie den Bericht zur
Druckqualitätsdiagnose erneut. Wenn das Problem weiterhin besteht, aber die
Reinigung zu einer Verbesserung geführt hat, führen Sie erneut eine Reinigung
durch.
6. Wenn sich das Problem durch die Reinigung nicht beheben lässt, wechseln Sie die
Patrone aus, die dem gezackten Balken entspricht.
7. Wenn das Problem nach Einsetzen der neuen Tintenpatrone weiterhin besteht,
wenden Sie sich an HP. Möglicherweise muss der Drucker gewartet werden.
Weitere Informationen zur Kontaktaufnahme mit HP finden Sie im Abschnitt HP
Support.
So vermeiden Sie das Problem, das zu gezackten Balken im Bericht zur
Druckqualitätsdiagnose führt:
•
Vermeiden Sie, geöffnete Tintenpatronen für längere Zeit außerhalb des Druckers
zu lassen.
•
Warten Sie, bis eine neue Patrone zum Einsetzen verfügbar ist, bevor Sie eine alte
Tintenpatrone herausnehmen.
Regelmäßige weiße Streifen in den Balken
Wenn einer der Balken regelmäßig verteilte weiße Streifen aufweist, gehen Sie wie
folgt vor:
Weiße Streifen Die Balken zur Anzeige der Druckqualität enthalten weiße Streifen.
Druckkopfwartung
149
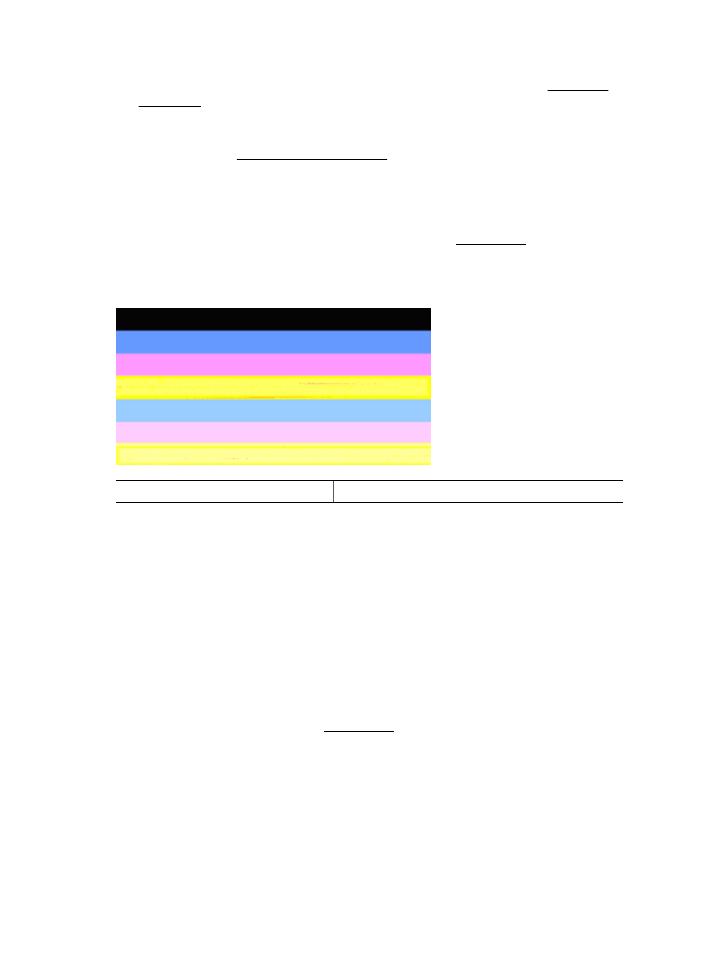
1. Wenn im Bericht zur Druckqualitätsdiagnose der Text PHA TTOE = 0 erscheint,
richten Sie den Drucker aus. Weitere Informationen finden Sie unter Druckkopf
ausrichten.
2. Wenn der Wert für „PHA TTOE“ nicht 0 ist oder das Problem durch eine
Ausrichtung nicht behoben wird, reinigen Sie den Druckkopf. Weitere Informationen
finden Sie unter Reinigen des Druckkopfs.
3. Drucken Sie einen weiteren Bericht zur Druckqualitätsdiagnose. Wenn zwar noch
Streifen vorhanden sind, aber eine Verbesserung erkennbar ist, führen Sie eine
erneute Reinigung durch. Wenn noch stärkere Streifen auftreten, wenden Sie sich
an HP. Möglicherweise muss der Drucker gewartet werden. Weitere Informationen
zur Kontaktaufnahme mit HP finden Sie im Abschnitt HP Support.
Die Balkenfarben sind nicht einheitlich
Druckqualität – Balken nicht einheitlich Die Balken enthalten hellere und dunklere Bereiche.
Wenn die Farbe in einem der Balken nicht einheitlich ist, gehen Sie wie folgt vor:
1. Wenn der Drucker vor Kurzem in großer Höhe transportiert wurde, reinigen Sie den
Druckkopf.
2. Wenn der Drucker in letzter Zeit nicht transportiert wurde, drucken Sie einen
weiteren Bericht zur Druckqualitätsdiagnose. Dies erfordert weniger Tinte als eine
Druckkopfreinigung. Sollte dies nicht erfolgreich sein, führen Sie eine Reinigung
durch.
3. Drucken Sie erneut einen Bericht zur Druckqualitätsdiagnose. Wenn sich der
Farbauftrag zu verbessern scheint, setzen Sie die Reinigung fort. Wenn der
Farbauftrag sich weiter verschlechtert, wenden Sie sich an HP. Möglicherweise
muss der Drucker gewartet werden. Weitere Informationen zur Kontaktaufnahme
mit HP finden Sie im Abschnitt HP Support.
Schwarzer Text in großer Schriftart
Überprüfen Sie den Text in großer Schrift über den Farbfeldern. I ABCDEFG Die
Zeichen müssen gestochen scharf und deutlich sein. Wenn die Zeichen stufenartig
gezackt sind, richten Sie den Drucker aus. Bei Streifen oder verschmierter Tinte
Kapitel 8
150
Beheben von Problemen
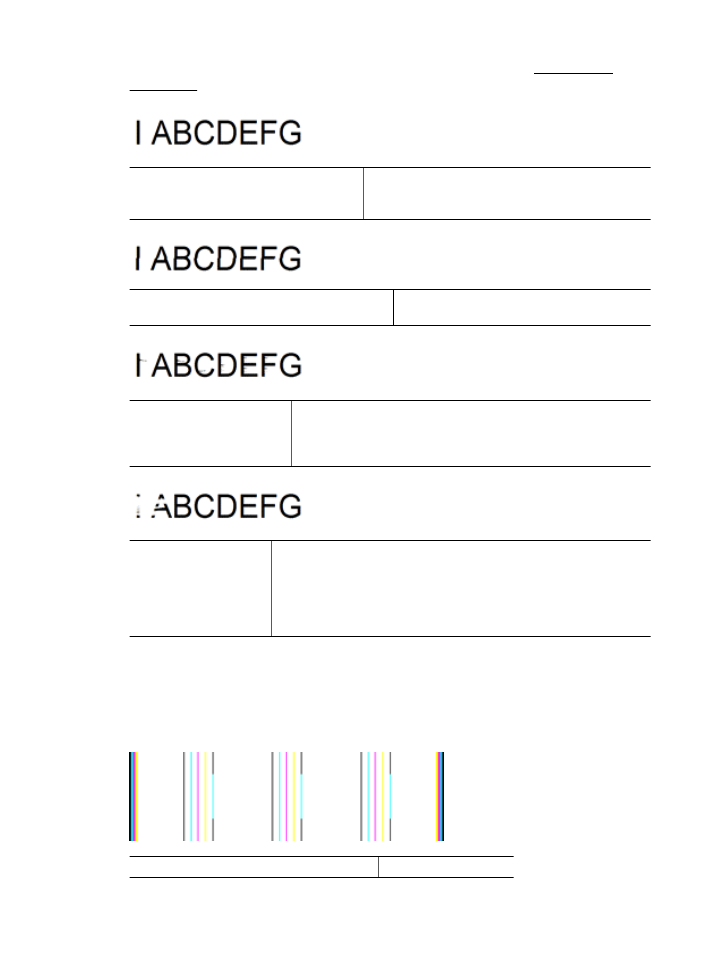
reinigen Sie den Druckkopf. Weitere Informationen finden Sie unter Reinigen des
Druckkopfs.
Beispiel für die hohe Druckqualität eines
Texts in großer Schriftart
Die Buchstaben sind gestochen scharf und
deutlich. Dies bedeutet, dass der Drucker korrekt
funktioniert.
Beispiel für die schlechte Druckqualität eines
Texts in großer Schriftart
Die Buchstaben weisen Stufen auf. Richten
Sie den Drucker aus.
Beispiel für die schlechte
Druckqualität eines Texts in
großer Schriftart
Die Buchstaben sind verschmiert. Reinigen Sie den Druckkopf
und prüfen Sie, ob das Papier gewellt ist. Bewahren Sie das
Papier flach liegend in einer wieder verschließbaren Tasche auf,
damit es sich nicht wellt.
Beispiel für die
schlechte Druckqualität
eines Texts in großer
Schriftart
Die Buchstaben sind an einem Ende ungleichmäßig. Reinigen Sie
den Druckkopf. Wenn dieser Fehler nach dem Einsetzen einer
neuen schwarzen Patrone auftritt, wird das Problem innerhalb etwa
eines Tages durch die automatischen Wartungsroutinen des
Druckers behoben. Dabei wird weniger Tinte verbraucht als beim
Reinigen eines Druckkopfs.
Ausrichtungsmuster
Wenn die Farbbalken und der Text in großer Schriftart in Ordnung und die
Tintenpatronen nicht leer sind, betrachten Sie das Ausrichtungsmuster direkt über den
Farbbalken.
Beispiel eines Musters bei guter Ausrichtung Die Linien sind gerade.
Druckkopfwartung
151
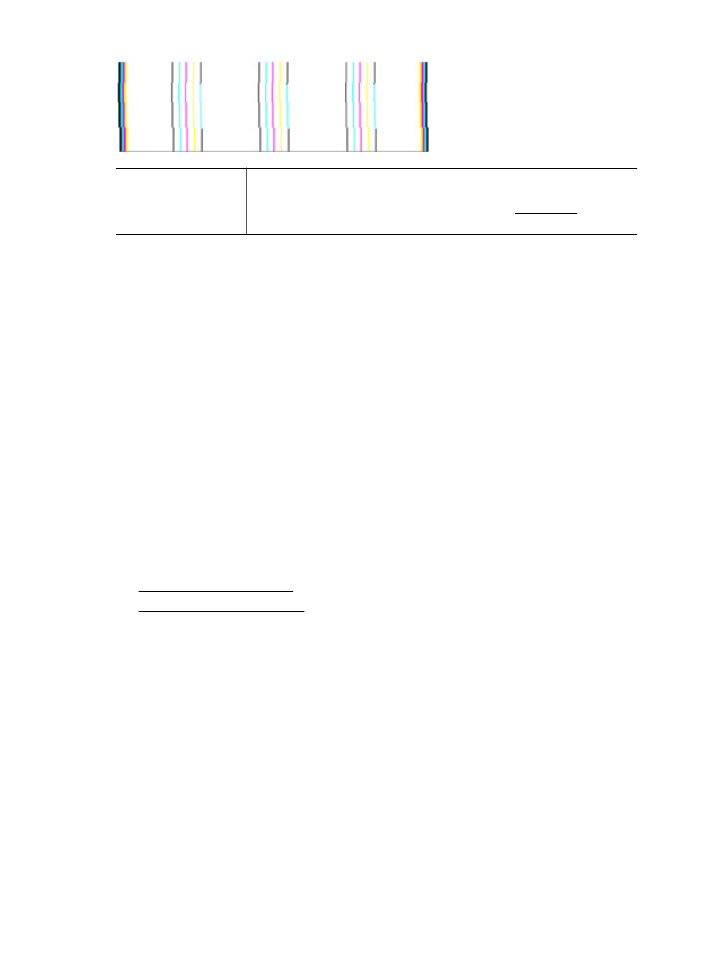
Beispiel eines
Musters bei
schlechter
Ausrichtung
Die Linien sind gezackt. Richten Sie den Drucker aus. Sollte dies nicht
erfolgreich sein, wenden Sie sich an HP. Weitere Informationen zur
Kontaktaufnahme mit HP finden Sie im Abschnitt HP Support.
Wenn Sie keine Fehler erkennen
Wenn der Druckqualitätsbericht keine Fehler enthält, funktioniert das Drucksystem wie
vorgesehen. In diesem Fall ist es nicht erforderlich, Verbrauchsmaterialien zu ersetzen
oder eine Druckerwartung zu veranlassen. Wenn weiterhin Probleme mit der
Druckqualität auftreten, können Sie folgende Maßnahmen ergreifen:
•
Überprüfen Sie das Papier.
•
Überprüfen Sie die Druckeinstellungen.
•
Stellen Sie sicher, dass die Auflösung hoch genug ist.
•
Wenn das Problem nur innerhalb eines schmalen Bereichs am Rand des
Ausdrucks auftritt, drehen Sie das Bild mit der HP Software oder einem anderen
Programm um 180 Grad. Möglicherweise tritt das Problem auf der anderen Seite
des Ausdrucks nicht auf.