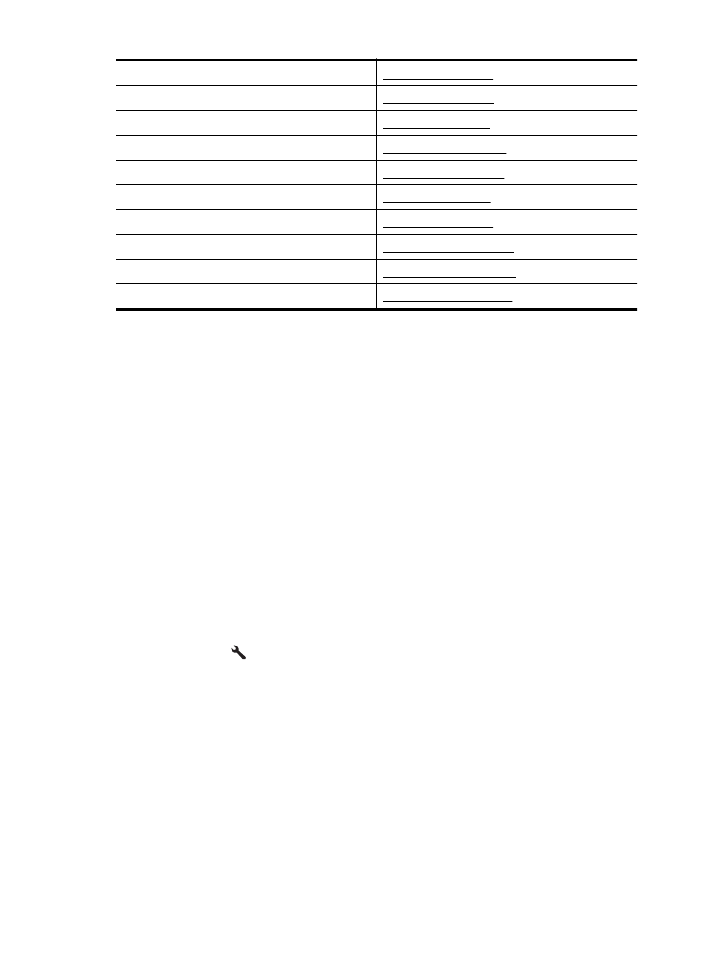
Afprøvning af faxopsætning
Du kan teste faxopsætningen for at tjekke printerens status, så du er sikker på, at faxfunktionen
fungerer som den skal. Udfør denne test, når du har klargjort printeren til fax. Testen gør
følgende:
•
Kontrollerer faxhardwaren
•
Kontrollerer, om den korrekte telefonledning er sat i printeren
•
Kontrollerer, at telefonledningen er sat i den korrekte port
•
Om der er klartone
•
Kontrollerer, om der er en aktiv telefonlinje
•
Tester status for telefonlinjeforbindelsen
Printeren udskriver en rapport med testresultaterne. Læs rapporten for at finde ud af, hvordan du
kan løse problemet, hvis testen mislykkes. Kør derefter testen igen.
Sådan testes faxopsætningen via printerens kontrolpanel
1. Indstil printeren til modtagelse og afsendelse af fax i overensstemmelse med din egen
hjemmeopsætning eller kontoropsætning.
2. Kontrollér, at blækpatronerne er installeret, og at der er lagt papir i fuld størrelse i
papirbakken, inden du starter testen.
3. Tryk på knappen (Opsætning), når du står i startskærmbilledet.
4. Brug knapperne til højre til rulle til og vælge Værktøjer og derefter Kør faxtest.
Der vises status for testen på displayet, og rapporten udskrives.
5. Gennemgå rapporten.
•
Hvis testen lykkes, og du stadig har problemer med faxafsendelse/faxmodtagelse, skal
du kontrollere de faxindstillinger, der er angivet i rapporten, for at kontrollere, at de er
korrekte. En manglende eller forkert faxindstilling kan give problemer med faxafsendelse/
faxmodtagelse.
•
Læs rapporten, hvis testen mislykkes, for at få yderligere oplysninger om, hvordan du
afhjælper eventuelle problemer.
Tillæg C
(fortsat)
196
Yderligere faxopsætning
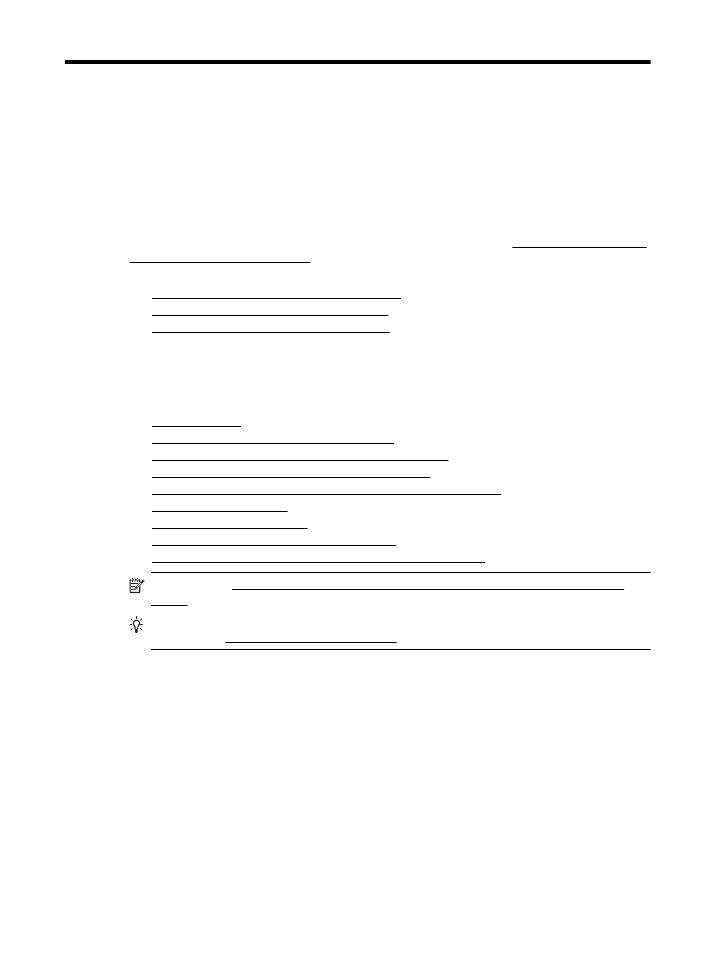
D
Netværksopsætning (HP
Officejet 4620 e-All-in-One
series)
Du kan administrere netværksindstillingerne via printerens kontrolpanel som beskrevet i næste
afsnit. Du kan få adgang til yderligere avancerede indstillinger i den integrerede webserver
(EWS), et konfigurations- og statusværktøj, som du får adgang til fra din webbrowser via en
eksisterende netværksforbindelse til printeren. Der er flere oplysninger i Integreret webserver (HP
Officejet 4620 e-All-in-One series).
Dette afsnit indeholder følgende emner:
•
Konfigurere printeren til trådløs kommunikation
•
Ændre grundlæggende netværksindstillinger
•
Ændring af avancerede netværksindstillinger
Konfigurere printeren til trådløs kommunikation
Du kan konfigurere printeren til trådløs kommunikation.
Dette afsnit indeholder følgende emner:
•
Før du begynder
•
Opsætning af printeren i det trådløse netværk
•
Opsætte printeren vha. HP-printersoftwaren (anbefales)
•
Opsætte printeren vha. WiFi Protected Setup (WPS)
•
Sådan opsættes printeren vha. den integrerede webserver (EWS)
•
Ændre tilslutningsmetode
•
Test den trådløse forbindelse
•
Retningslinjer for sikkerhed i trådløse netværk
•
Retningslinjer for reducering af interferens i et trådløst netværk
Bemærk! Se Løse problemer med trådløse forbindelser (HP Officejet 4620 e-All-in-One
series), hvis du får problemer ved tilslutning af printeren.
Tip! Der er flere oplysninger om opsætning og trådløs brug af printeren i HP's center for
trådløst print (www.hp.com/go/wirelessprinting).
Før du begynder
Tjek følgende, før du påbegynder opsætning af en trådløs forbindelse:
•
At det trådløse netværk er opsat og fungerer korrekt.
•
At printeren og computerne, der bruger printeren, er tilsluttet det samme netværk (subnet).
Ved tilslutning af printeren kan du blive bedt om at angive navnet på det trådløse netværk (SSID)
samt en adgangskode for trådløs:
•
Navnet på det trådløse netværk er dit trådløse netværks navn.
•
Adgangskoden for trådløs forhindrer personer uden tilladelse i at oprette forbindelse til dit
trådløse netværk. Afhængig af sikkerhedsniveauet kan det trådløse netværk benytte en WPA-
nøgle eller en WEP-adgangskode.
Hvis ikke du har ændret netværksnavnet eller sikkerhedsadgangskoden, siden du opsatte det
trådløse netværk, kan du nogen gange finde dem bag på eller på siden af den trådløse router.
Hvis ikke du kan finde netværksnavnet eller sikkerhedskoden, eller du ikke kan huske disse
oplysninger, kan du tjekke dokumentationen til computeren eller den trådløse router. Kontakt