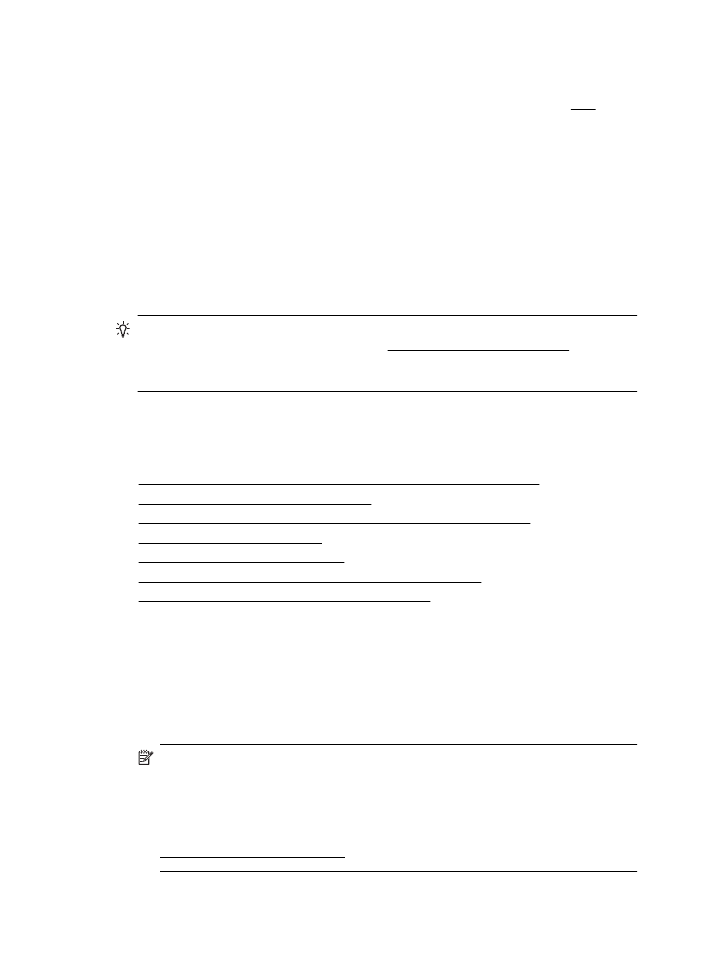
Odstraňování problémů s kvalitou tisku
Pokuste se problémy s kvalitou vašich výtisků vyřešit pomocí řešení v této části.
•
Řešení 1: Ujistěte se, že používáte originální inkoustové kazety HP
•
Řešení 2: Zkontrolujte hladiny inkoustu
•
Řešení 3: Zkontrolujte, že je do vstupního zásobníku vložen papír
•
Řešení 4: Kontrola typu papíru
•
Řešení 5: Kontrola nastavení tisku
•
Řešení 6: Vytiskněte a vyhodnoťte protokol o kvalitě tisku
•
Řešení 7: Obraťte se na podporu společnosti HP
Řešení 1: Ujistěte se, že používáte originální inkoustové kazety HP
Řešení: Zkontrolujte, zda vaše inkoustové kazety jsou originální inkoustové
kazety HP.
Společnost HP doporučuje používání originálních inkoustových kazet HP.
Originální inkoustové kazety HP jsou určeny pro tiskárny HP a testovány, aby vám
umožnily vždy snadno dosáhnout skvělých výsledků.
Poznámka Společnost HP nemůže zaručit kvalitu a spolehlivost
neoriginálního spotřebního materiálu. Na opravy tiskárny po použití spotřebního
materiálu od jiného výrobce se nevztahuje záruka.
Pokud jste přesvědčeni, že jste zakoupili originální inkoustovou kazetu HP,
přejděte na adresu:
www.hp.com/go/anticounterfeit
Příčina: Byly použity inkoustové kazety jiné značky než HP.
Kapitola 8
88
Vyřešit problém
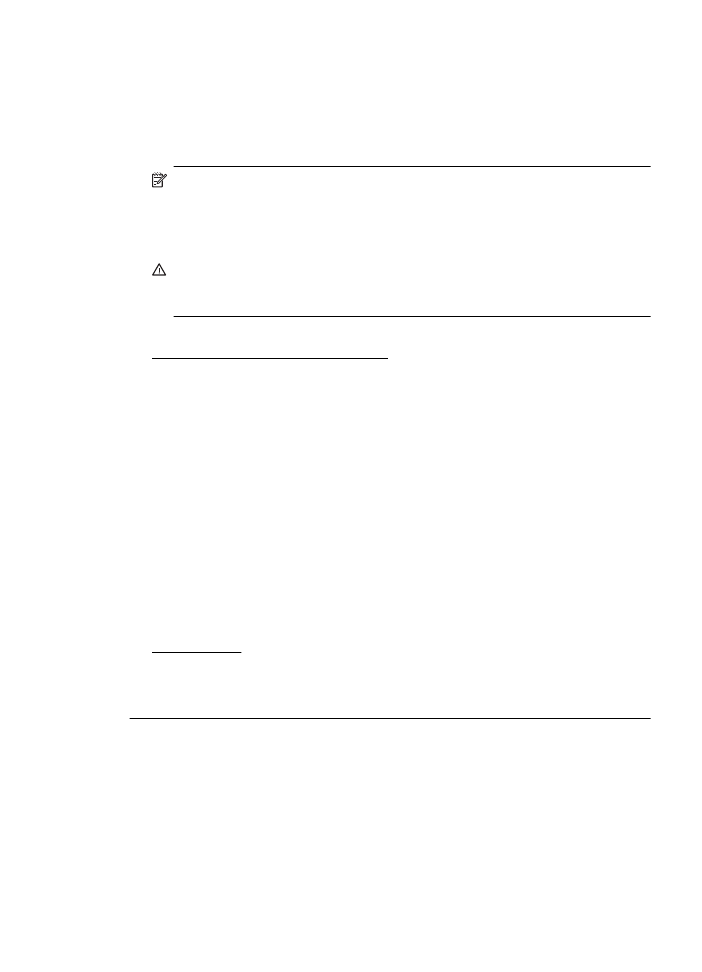
Pokud se tímto potíže nevyřeší, zkuste následující řešení.
Řešení 2: Zkontrolujte hladiny inkoustu
Řešení: Zjištění odhadované úrovně inkoustu v inkoustových kazetách.
Poznámka Varování a indikátory množství inkoustu poskytují pouze přibližné
údaje a slouží pouze k plánování. Pokud se vám zobrazí varovná zpráva, že je
v tiskárně málo inkoustu, zvažte přípravu náhradní tiskové kazety, abyste se
vyhnuli možným zdržením tisku. Inkoustovou kazetu nemusíte měnit, dokud
bude kvalita tisku přijatelná.
Upozornění Vyjměte starou kazetu, až když budete mít novou inkoustovou
kazetu k dispozici. Inkoustovou kazetu nenechávejte mimo tiskárnu po delší
dobu. To může vést k poškození tiskárny i inkoustové kazety.
Další informace viz:
Kontrola odhadovaných hladin inkoustu
Příčina: V inkoustových kazetách je patrně nedostatek inkoustu.
Pokud se tímto potíže nevyřeší, zkuste následující řešení.
Řešení 3: Zkontrolujte, že je do vstupního zásobníku vložen papír
Řešení: Ujistěte se, že je papír vložen správně a že není pokroucený nebo příliš
silný.
•
Papír vkládejte tiskovou stranou dolů. Pokud například vkládáte lesklý
fotografický papír, vložte papír lesklou stranou dolů.
•
Zkontrolujte, zda papír leží celou plochou ve vstupním zásobníku a zda není
pomačkaný. Pokud je při tisku papír příliš blízko tiskové hlavy, může být inkoust
rozpitý. Tato situace může nastat, pokud je papír zvýšený, pomačkaný nebo
velmi silný, například v případě obálky.
Další informace viz:
Vkládání médií
Příčina: Papír byl vložen nesprávně, byl pokroucen nebo příliš silný.
Pokud se tímto potíže nevyřeší, zkuste následující řešení.
Řešení 4: Kontrola typu papíru
Řešení: Společnost HP doporučuje používat papíry HP nebo jiný typ papírů
s technologií ColorLok, který je pro tuto tiskárnu vhodný. Všechny papíry s logem
ColorLok jsou nezávisle testovány, aby splnily vysoké standardy spolehlivosti
a kvality tisku a vytvořily dokumenty s ostrými, živými barvami a sytou černou, které
schnou rychleji než běžné papíry.
Odstraňování problémů s kvalitou tisku
89
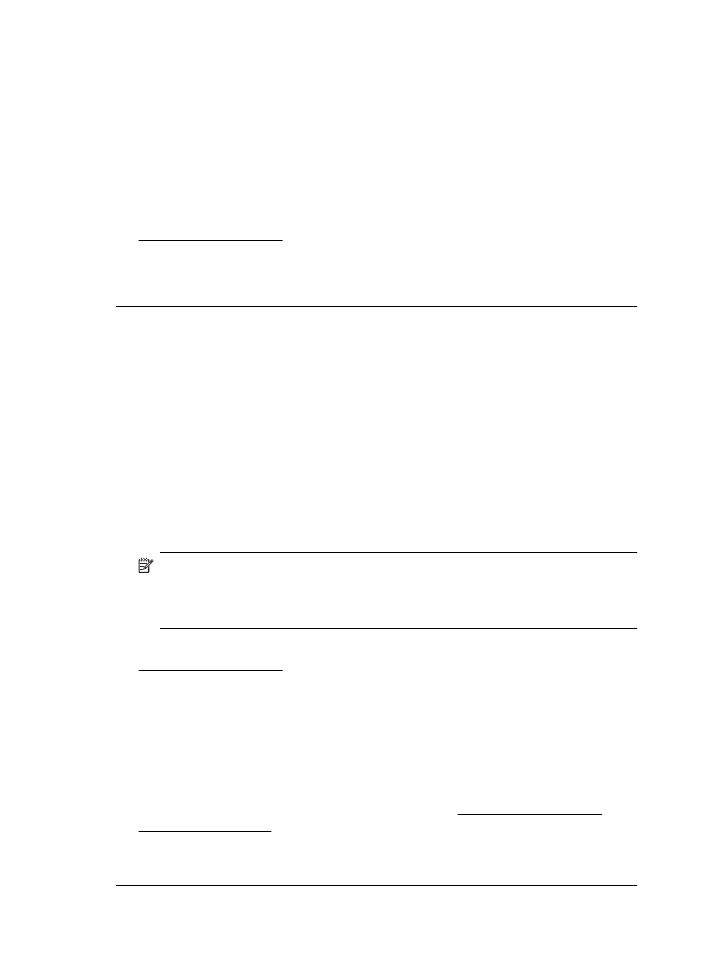
Vždy se přesvědčte, zda je papír, na který tisknete, rovný. Nejlepších výsledků při
tisku obrázků dosáhnete použitím fotografického papíru HP Advanced Photo
Paper.
Speciální média skladujte v původním obalu nebo v uzavíratelném plastovém
sáčku na rovném povrchu, na chladném a suchém místě. Pokud chcete zahájit tisk,
vyjměte pouze tolik papíru, kolik jej chcete bezprostředně použít. Po tisku vraťte
veškerý nepoužitý papír do plastového sáčku. Tím uchráníte fotografický papír před
zkroucením.
Další informace viz:
Vyberte tiskové médium
Příčina: Do vstupního zásobníku byl vložen nesprávný typ papíru.
Pokud se tímto potíže nevyřeší, zkuste následující řešení.
Řešení 5: Kontrola nastavení tisku
Řešení: Zkontrolujte nastavení tisku.
•
Zkontrolujte nastavení tisku, abyste zjistili, je-li nastavení barev správné.
Zkontrolujte například, zda není dokument nastaven na tisk ve stupních šedé.
Nebo zkontrolujte rozšířené nastavení barev, jako je saturace, jas nebo
barevný tón, a upravte vzhled barev.
•
Zkontrolujte nastavení kvality tisku a ujistěte se, že se shoduje s typem papíru,
který je vložen do tiskárny.
Pokud se barvy do sebe navzájem vpíjejí, je možné, že budete muset zvolit
nižší kvalitu tisku. Nebo, tisknete-li vysoce kvalitní fotografie, zvolte lepší
nastavení. V takovém případě se ujistěte, že je do vstupního zásobníku vložen
fotografický papír HP Advanced Photo Paper.
Poznámka Na některých počítačových monitorech se mohou barvy
zobrazovat jinak než při vytištění na papír. V takovém případě není s tiskárnou,
nastavením tisku ani inkoustovými kazetami nic špatně. Další řešení potíží není
nutné.
Další informace viz:
Vyberte tiskové médium
Příčina: Nastavení tisku nebylo správné.
Pokud se tímto potíže nevyřeší, zkuste následující řešení.
Řešení 6: Vytiskněte a vyhodnoťte protokol o kvalitě tisku
Řešení: Diagnostická stránka kvality tisku vám pomůže určit, zda tiskový systém
pracuje správně. Další informace naleznete v tématu Vytiskněte a vyhodnoťte
protokol o kvalitě tisku.
Příčina: Problémy s kvalitou tisku mohou mít řadu příčin: nastavení softwaru,
nekvalitní soubor obrazu nebo samotný tiskový systém.
Kapitola 8
90
Vyřešit problém
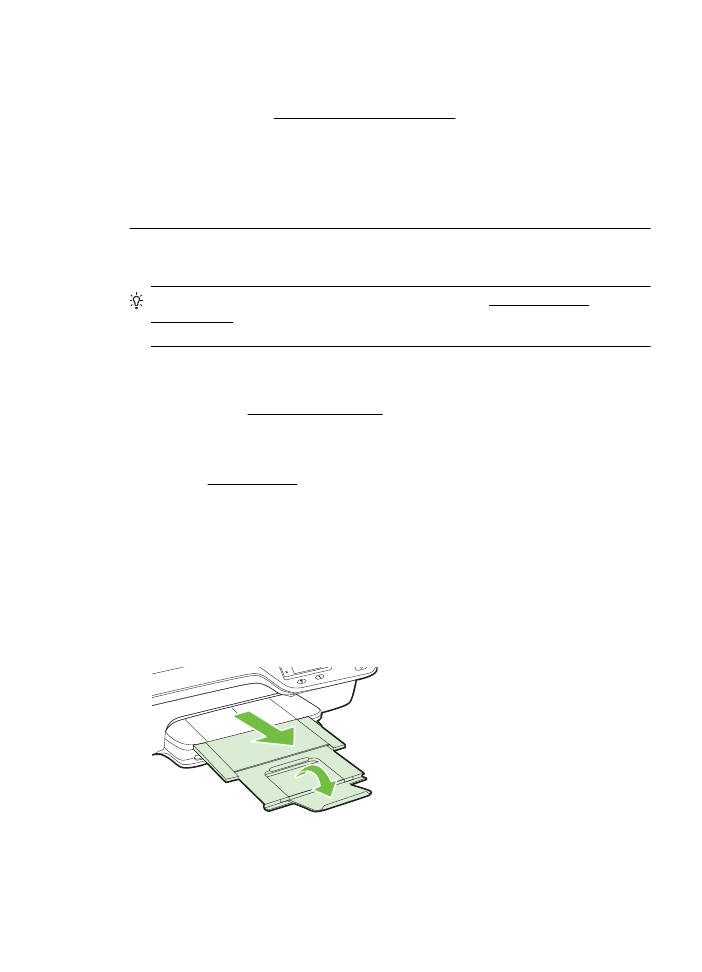
Řešení 7: Obraťte se na podporu společnosti HP
Řešení: Obraťte se na zákaznickou podporu společnosti HP.
Přejděte na adresu: www.hp.com/go/customercare. Tato webová stránka obsahuje
informace a nástroje, které vám pomohou opravit řadu běžných problémů
s tiskárnou.
Pokud se zobrazí výzva, zvolte zemi/oblast a potom klepnutím na položku
Kontaktovat HP získejte informace o technické podpoře.
Příčina: Došlo k potížím s tiskárnou.