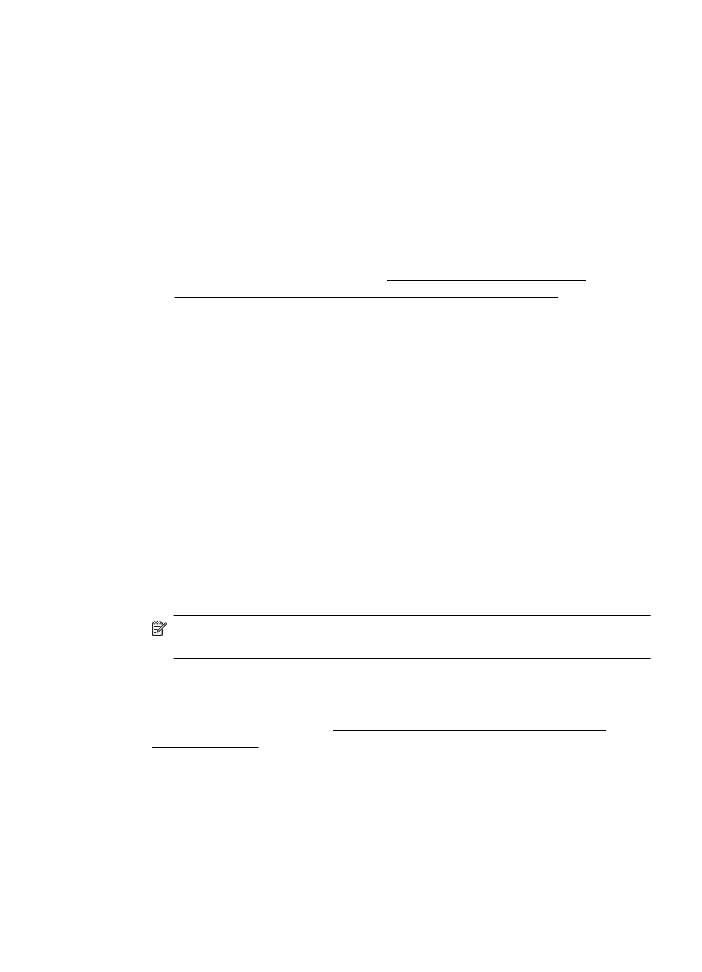
Nekvalitní skenovaný obrázek
Předloha je fotografie nebo obrázek druhé generace.
Přetištěné fotografie, jako například v novinách nebo časopisech, jsou tištěny pomocí
malých teček inkoustu, které vytvoří obraz původní fotografie, čímž se však snižuje
kvalita. Inkoustové tečky však vytváří také nežádoucí vzory, které lze zjistit po
Řešení problémů se skenováním
97
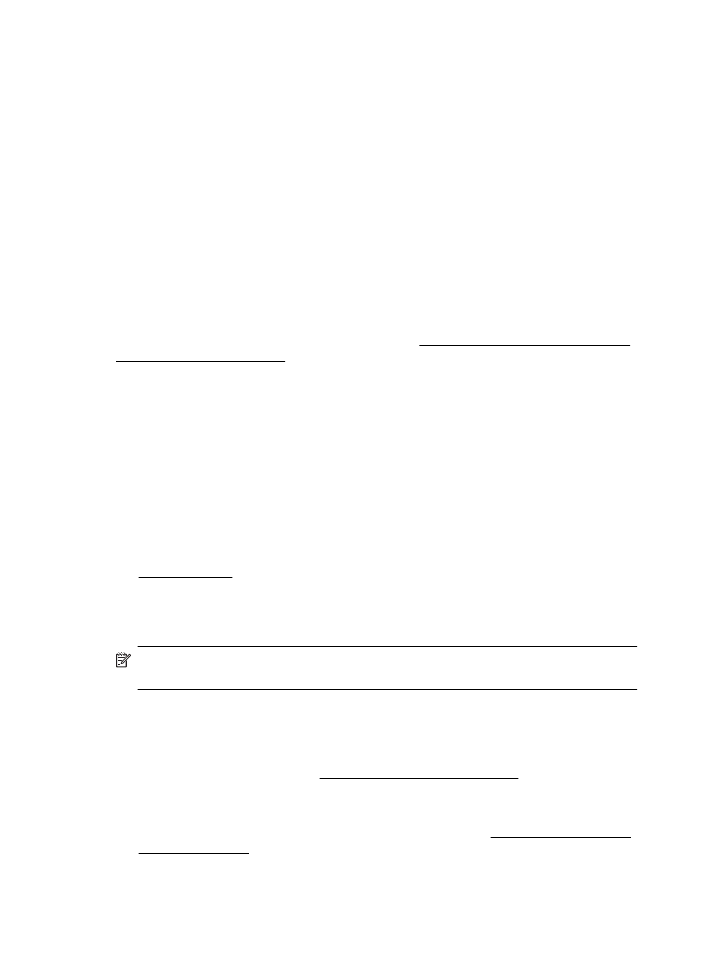
skenování nebo vytištění obrázku nebo po zobrazení obrázku na displeji. Pokud
následující rady problém nevyřeší, použijte předlohu v lepší kvalitě.
◦
Tvoření nežádoucích vzorů lze omezit snížením obrazu po skenování.
◦
Naskenovaný obraz vytiskněte a zkontrolujte, zda se kvalita zlepšila.
◦
Přesvědčte se, že rozlišení a nastavení barev jsou správná pro prováděný typ
úlohy skenování.
◦
Pro dosažení nejlepších výsledků používejte raději snímání ze skla skeneru než z
automatického podavače dokumentů (ADF).
Na skenovaném obrazu se objevují obrázky, které jsou na zadní straně
oboustranné předlohy.
U oboustranných předloh může docházet k „prosvítání“ textu nebo obrázků ze zadní
strany skenované předlohy, jestliže jsou předlohy tištěny na médium, které je příliš
tenké nebo je příliš průhledné.
Skenovaný obrázek je na šikmo.
Předloha byla zřejmě nesprávně vložena. Při vkládání předlohy do ADF důležité použít
vodítka médií. Další informace naleznete v tématu Vložení předlohy do automatického
podavače dokumentů (ADF).
Pro dosažení nejlepších výsledků používejte raději snímání ze skla skeneru než z
automatického podavače dokumentů (ADF).
Kvalita obrazu je lepší po vytištění.
Obraz, který se zobrazuje na obrazovce není vždy zcela přesnou reprezentací kvality
skenování.
◦
Zkuste na monitoru počítače upravit nastavení tak, bylo možné použít více barev
(nebo stupňů šedi). V počítačích se systémem Windows se toto nastavení obvykle
upravuje v nabídce Zobrazení v ovládacích panelech systému Windows.
◦
Pokuste se nastavit rozlišení a nastavení barev.
Ve skenovaném obrazu jsou skvrny, čáry, svislé bílé pruhy nebo jiné vady.
◦
Je-li sklo skeneru znečištěné, vytvořené obrazy nebudou mít optimální čistotu. Viz
Údržba tiskárny, kde naleznete pokyny pro čištění.
◦
Závada může být v předloze a nikoli jako výsledek procesu skenování.
Obrázky se liší od předlohy.
Skenujte při vyšším rozlišením.
Poznámka Skenování při vyšším rozlišení může trvat déle a výsledný soubor
může zabrat značné místo v paměti počítače.
Podnikněte kroky ke zlepšení kvality snímku.
◦
Používejte raději snímání ze skla skeneru než ADF.
◦
Média umísťujte správným způsobem. Jestliže je médium na skle skeneru
nesprávně umístěno, může se pootočit a obrazy mohou být nejasné. Další
informace naleznete v tématu Vložení předlohy na sklo skeneru.
◦
Upravte nastavení softwaru HP podle toho, jak chcete skenovanou stránku použít.
◦
Pro ochranu předloh používejte nebo vytvořte podkladový list.
◦
Očistěte sklo skeneru. Další informace naleznete v tématu Očistěte sklo skeneru a
spodní stranu víka.
Kapitola 8
98
Vyřešit problém