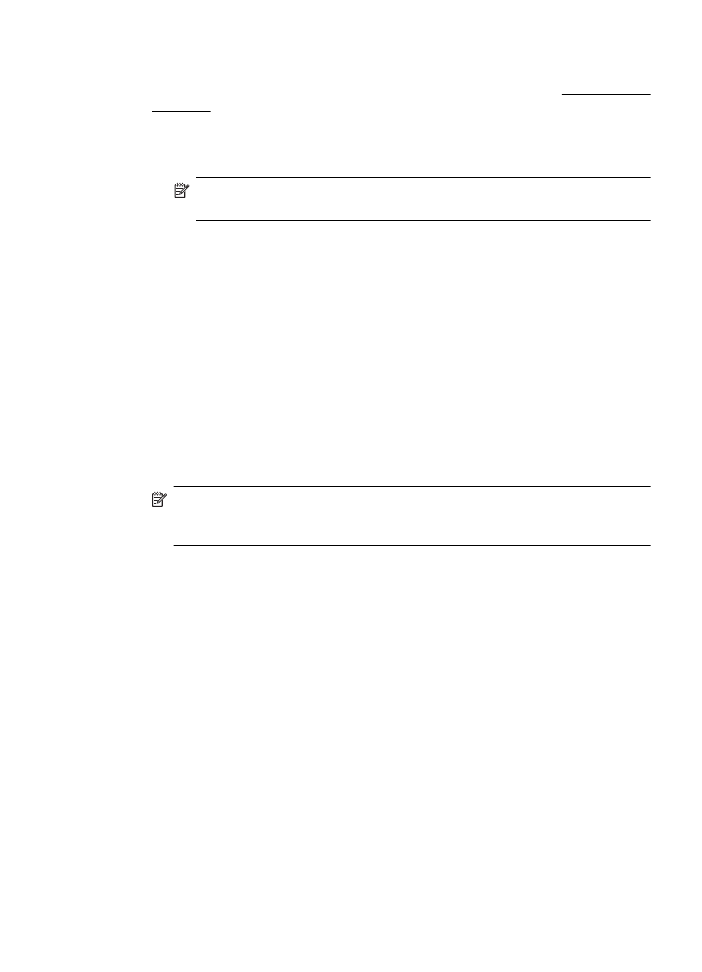
Отпечатване на документи или снимки без полета (Mac OS X)
1. Заредете хартия в тавата. За допълнителна информация вижте Зареждане на
носители.
2. Изберете размера на хартията без полета:
а. В менюто File (Файл) на вашето софтуерно приложение щракнете върху
Page Setup (Настройка на страница).
Забележка Ако не виждате елемента от менюто Page Setup
(Настройка на страница), преминете към стъпка 3.
б. Уверете се, че е избран принтерът, който желаете да използвате, в
изскачащото меню Format For (Форматиране за).
в. Изберете наличен размер на хартия без полета от изскачащото меню
Paper Size (Размер на хартията) и след това щракнете върху OK.
3. От менюто File (Файл) на вашето софтуерно приложение щракнете върху
Print (Печат).
4. Уверете се, че е избран принтерът, който желаете да използвате.
5. От изскачащото меню Paper Size (Размер на хартията) (ако има такова)
изберете размера на хартията.
6. Щракнете върху Paper Type/Quality (Тип хартия/Качество) в изскачащото
меню и след това изберете следните настройки:
•
Paper Type (Тип хартия): Подходящият тип хартия
•
Quality (Качество): Best (Най-добро) или Maximum dpi (Максимална
разделителна способност)
Забележка Ако не виждате тези опции, щракнете върху триъгълника за
откриване до изскачащото меню Printer (Принтер) или щракнете върху
Show Details (Показване на подробности).
7. Уверете се, че има отметка в квадратчето за отмятане Print Borderless
(Отпечатване без полета).
8. Ако е необходимо, щракнете върху триъгълника за откриване до Color
Options (Цветови опции) и изберете подходящите опции за Photo Fix
(Коригиране на снимка):
•
Off (Изкл.): Прилага неавтоматични настройки на изображението.
•
On (Вкл.): Фокусира автоматично изображението; настройва равномерно
остротата на изображението.
9. Изберете други желани настройки за печат, след което щракнете върху Print
(Печат), за да започне печатането.
Отпечатване на документи или снимки без полета
41
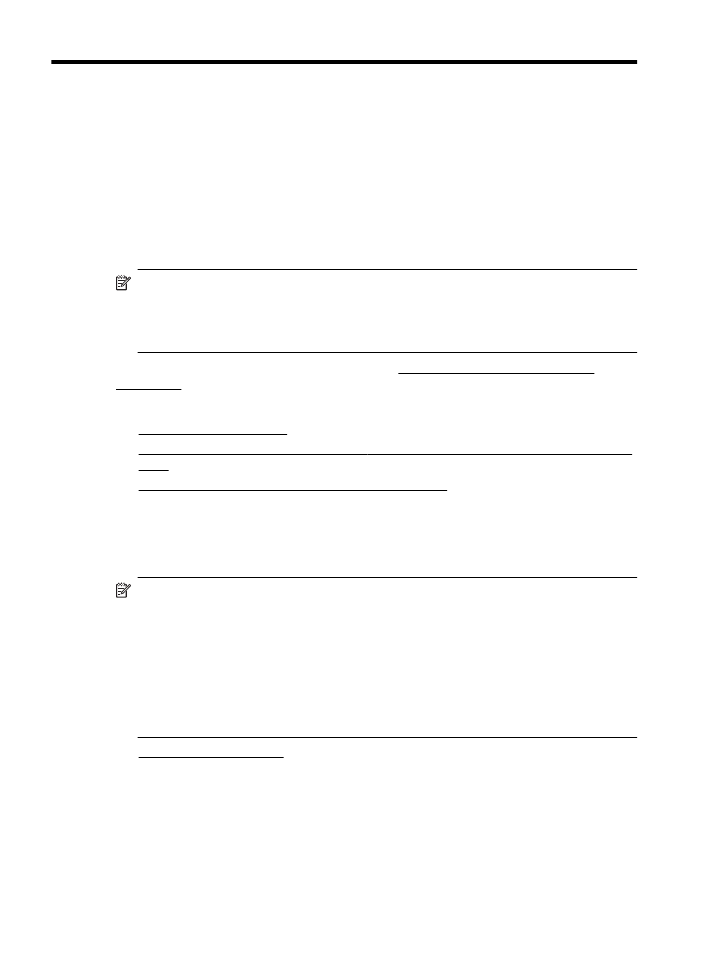
3