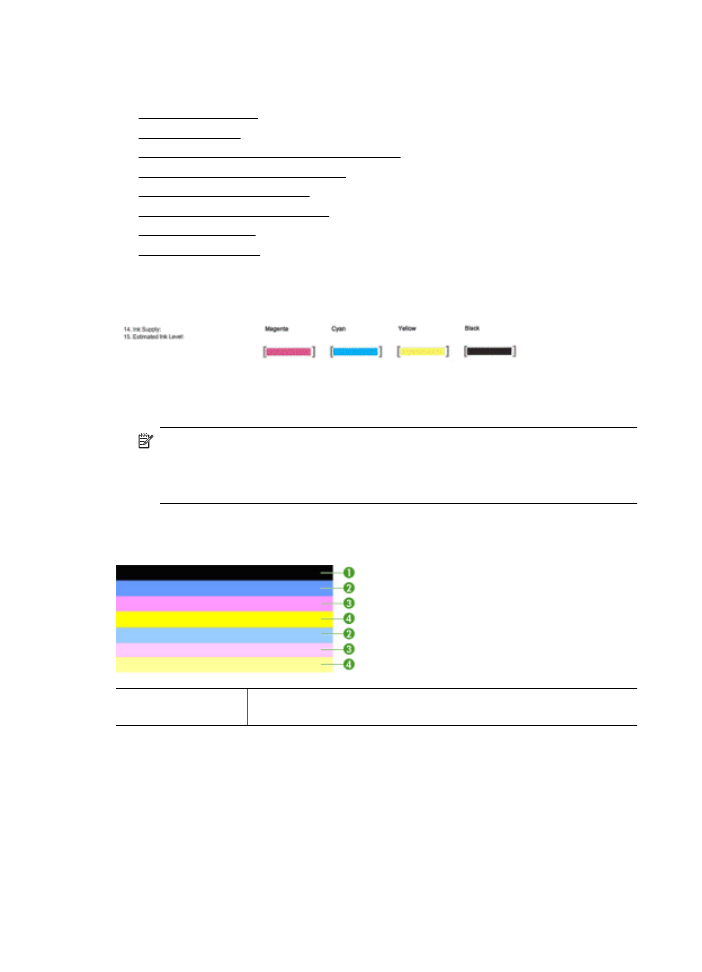
Baskı Kalitesi Tanılama Sayfasını değerlendirmek için
Bu bölüm aşağıdaki konuları içerir:
•
Mürekkep Düzeyleri
•
İyi renk çubukları
•
Parçalı, düzensiz çizgili veya soluk çubuklar
•
Çubuklarda düzenli beyaz işaretler
•
Çubuk renkleri tek renk değil
•
Büyük Siyah Yazı Tipinde Metin
•
Hizalama Desenleri
•
Hata görmüyorsanız
Mürekkep Düzeyleri
▲ Mürekkep Düzeyi göstergelerine bakın. Çubuk göstergelerden herhangi biri düşük
ise, o mürekkep kartuşunu değiştirmeniz gerekebilir.
Not Mürekkep düzeyi uyarıları ve göstergeleri, yalnızca planlama amacıyla
tahminler sunar. Mürekkep uyarısı mesajı aldığınızda olası yazdırma
gecikmelerini önlemek için yedek kartuşunu hazır bulundurun. Baskı kalitesi
kabul edilemez düzeye gelmedikçe kartuşları değiştirmeniz gerekmez.
İyi renk çubukları
İyi Renk Çubukları
Örneği
Yedi çubuğun tümü de düz renk, keskin kenarlı ve sayfa boyunca tek
renkte gösteriliyorlar - yazıcı düzgün çalışıyor.
Bölüm 8
132
Sorun çözme
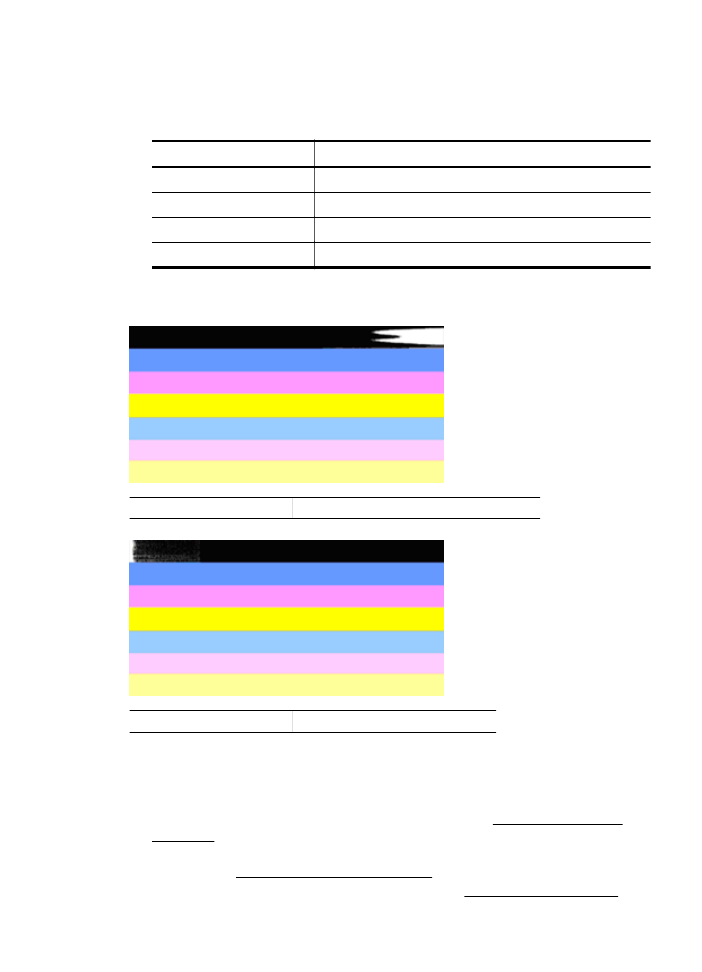
▲ Sayfanın ortasındaki renk çubuklarına bakın. Yedi renk çubuğu olmalıdır. Renk
çubuklarının keskin kenarlı olması gerekir. Düz renk olmalıdırlar (beyaz veya başka
renklerle çizgili değil). Tümüyle tek renk olmaları gerekir.
Çubuklar aşağıda gösterildiği gibi yazıcıdaki mürekkep kartuşlarına karşılık gelir:
Öğe
Kartuş rengi
1
Siyah Mürekkep Kartuşu
2
Mavi Mürekkep Kartuşu
3
Pembe Mürekkep Kartuşu
4
Sarı Mürekkep Kartuşu
Parçalı, düzensiz çizgili veya soluk çubuklar
Kötü Renk Çubukları Örneği Üst çubuk düzensiz olarak çizgili veya soluk.
Kötü Renk Çubukları Örneği Üst siyah çubuğun bir ucu düzensiz.
Çubuklar parçalı, düzensiz çizgili veya soluk olursa aşağıdaki adımları izleyin:
1. Mürekkep kartuşlarında mürekkep olduğundan emin olun.
2. Çizgili çubuğa karşılık gelen kartuşu çıkarın ve kartuşun düzgün şekilde
havalandırıldığından emin olun. Daha fazla bilgi için bkz. Mürekkep kartuşlarını
değiştirme.
3. Kartuşu yeniden takın tüm kartuşların düzgün yerleştiğinden emin olun. Daha fazla
bilgi için, bkz. Mürekkep kartuşlarını değiştirme.
4. Yazıcı kafasını temizleyin. Daha fazla bilgi için, bkz. Yazıcı kafasını temizleme.
Yazıcı kafası bakımı
133
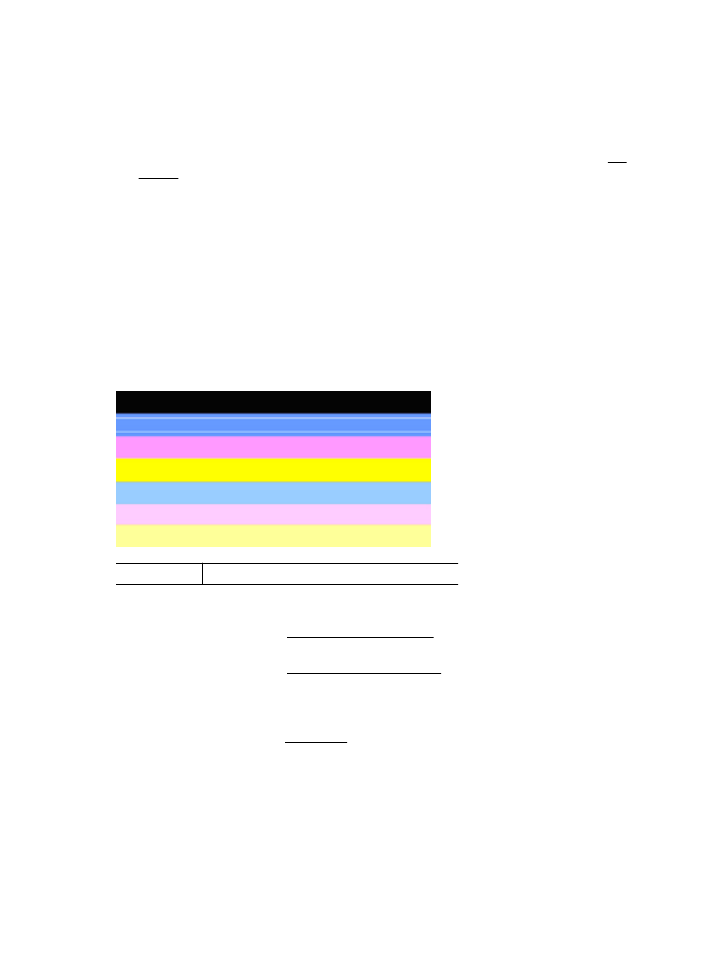
5. Başka bir şey yazdırmayı deneyin veya Baskı Kalitesi Tanılama raporunu yeniden
yazdırın. Temizleme işe yaramış gibi görünüyor ancak sorun devam ediyorsa,
yeniden temizleyin.
6. Temizleme sorunu çözmüyorsa, parçalı çubuğa karşılık gelen kartuşu değiştirin.
7. Mürekkep kartuşunun değiştirilmesi de işe yaramazsa HP'ye başvurun; yazıcının
bakım görmesi gerekebilir. HP'ye başvurma hakkında daha fazla bilgi için bkz. HP
destek.
Baskı Kalitesi Tanılama raporunda parçalı çubuklara neden olan sorunu önlemek
için:
•
Açılmış mürekkep kartuşlarını uzun süre yazıcı dışında bırakmayın.
•
Eski mürekkep kartuşunu çıkarmadan önce yeni kartuşun takılmaya hazır olmasını
bekleyin.
Çubuklarda düzenli beyaz işaretler
Renk çubuklarının herhangi birinde düzenli beyaz işaretler varsa, aşağıdaki adımları
izleyin:
Beyaz çizgiler Baskı kalitesi çubuklarında beyaz işaretler var
1. Baskı Kalitesi Tanılama raporunda PHA TTOE = 0 ifadesi varsa, yazıcıyı hizalayın.
Daha fazla bilgi için bkz. Yazıcı kafasını hizalama.
2. "PHA TTOE 0 değilse" veya hizalama işe yaramazsa, yazıcı kafasını temizleyin.
Daha fazla bilgi için bkz. Yazıcı kafasını temizleme.
3. Bir tane daha Baskı Kalitesi Tanılama raporu yazdırın. İşaretler hala duruyorsa
ancak olumlu bir gelişme varsa, yeniden temizlemeyi deneyin. İşaretler kötüleştiyse
HP'ye başvurun; yazıcının bakım görmesi gerekebilir. HP'ye başvurma hakkında
daha fazla bilgi için bkz. HP destek.
Bölüm 8
134
Sorun çözme
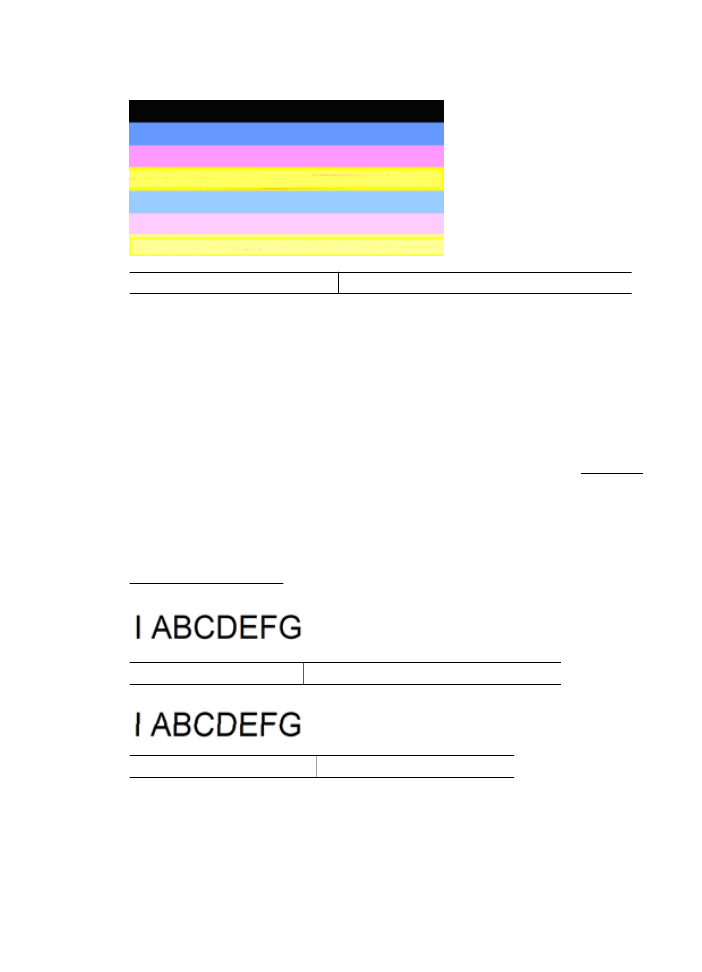
Çubuk renkleri tek renk değil
Baskı kalitesi çubukları tek renk değil Çubukların bazı kesimleri daha açık veya daha koyu.
Çubuklardan herhangi biri tek renk değilse, aşağıdaki adımları izleyin:
1. Yazıcı yakın bir zamanda yüksek rakımlı bir yere taşındıysa, yazıcı kafasını
temizlemeyi deneyin.
2. Yazıcı yakın bir zamanda taşınmadıysa, bir tane daha Baskı Kalitesi Tanılama
raporu yazdırmayı deneyin. Bu işlem yazıcı kafası temizlemekten daha az
mürekkep kullanır; ancak etkili olmazsa temizlemeyi deneyin.
3. Baskı Kalitesi Tanılama raporunu yeniden deneyin. Renklerde gelişme görülüyorsa,
temizlemeye devam edin. Renkler kötüleştiyse HP'ye başvurun; yazıcının bakım
görmesi gerekebilir. HP'ye başvurma hakkında daha fazla bilgi için bkz. HP destek.
Büyük Siyah Yazı Tipinde Metin
Renk bloklarının üst kısmındaki büyük yazı tipinde yazılmış metne bakın. I ABCDEFG
Yazının net ve temiz olması gerekir. Yazı çentikli ise, yazıcıyı hizalamayı deneyin.
Mürekkep izleri veya lekeleri varsa, yazıcı kafasını temizleyin. Daha fazla bilgi için, bkz.
Yazıcı kafasını temizleme.
İyi Geniş Yazı Tipi Türü örneği Harfler keskin ve net - yazıcı düzgün çalışıyor.
Kötü Geniş Yazı Tipi Türü örneği Harfler eğrilmiş - yazıcıyı hizalayın.
Yazıcı kafası bakımı
135
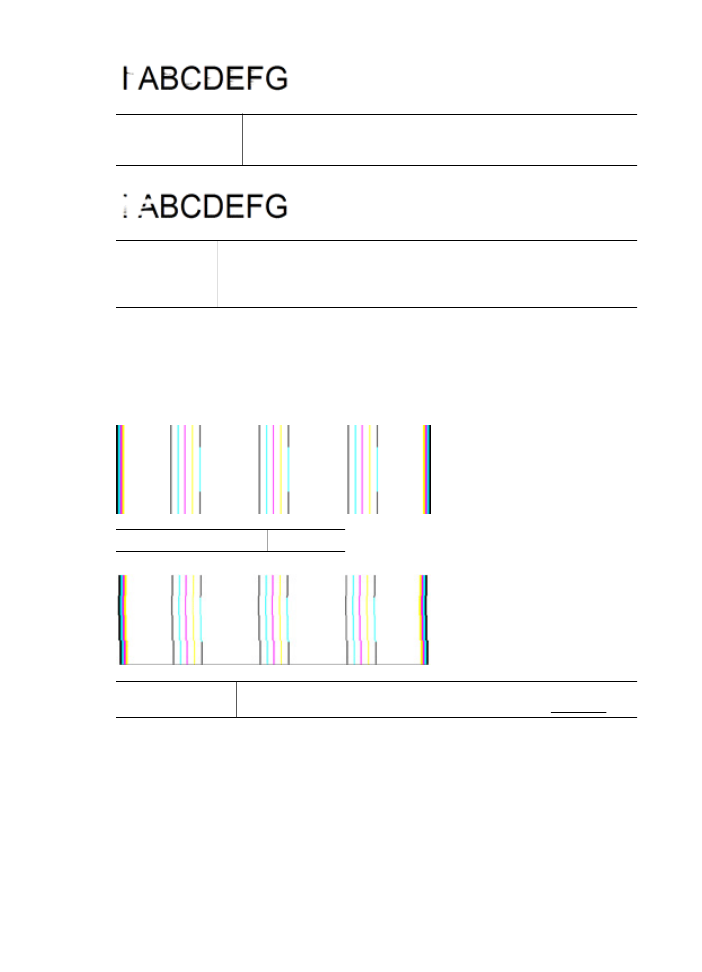
Kötü Geniş Yazı Tipi
Türü örneği
Harfler bulanık - yazıcı kafasını temizleyin ve kağıdın kıvrılıp
kıvrılmadığını denetleyin. Kıvrılmalarını önlemek için tüm kağıtları sıkıca
kapanabilen bir torbada düz olarak saklayın.
Kötü Geniş Yazı
Tipi Türü örneği
Harflerin bir ucu bulanık - yazıcı kafasını temizleyin. Bu arıza yeni siyah
kartuş takıldıktan hemen sonra ortaya çıkarsa, yazıcının otomatik hizmet
yordamları bu sorunu, yazıcı kafası temizlemekten daha az mürekkep
kullanarak bir iki gün içinde çözebilir.
Hizalama Desenleri
Renk çubuklarında ve büyük yazı tipinde sorun yok gibi görünüyorsa ve mürekkep
kartuşları boş değilse, renk çubuklarının hemen üstünde yer alan hizalama desenine
bakın.
İyi hizalama deseni örneği Çizgiler düz.
Kötü hizalama
deseni örnekleri
Çizgiler eğrilmiş - yazıcıyı hizalayın. Bu işe yaramazsa HP ile iletişime
geçin. HP'ye başvurma hakkında daha fazla bilgi için bkz. HP destek.
Hata görmüyorsanız
Baskı kalitesi raporundan herhangi bir sorun görmüyorsanız yazıcı sistemi doğru
çalışıyor demektir. Doğru çalıştığından yazıcıya servis gerekmediği gibi malzemelerin
değiştirilmesi de gerekmez. Halen baskı sorunu devam ediyorsa şunları kontrol
edebilirsiniz:
•
Kağıdı kontrol edin.
•
Yazdırma ayarlarını kontrol edin.
Bölüm 8
136
Sorun çözme
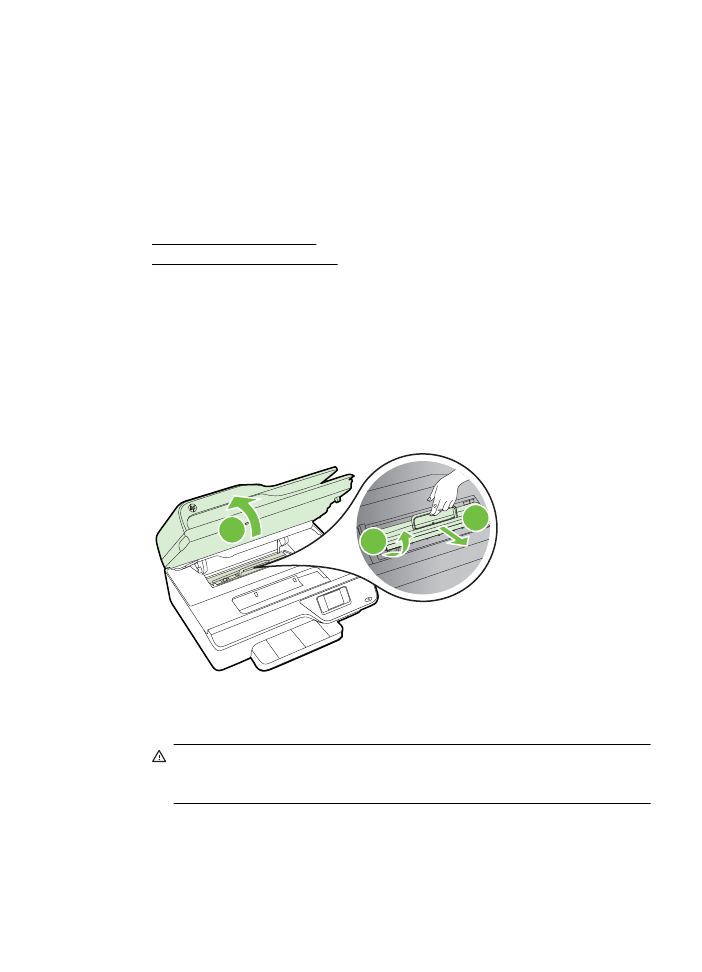
•
Görüntü çözünürlüğünün yeterli olduğundan emin olun.
•
Sorun, çıktının kenarına yakın bir bantta sınırlı gibi görünüyorsa, görüntüyü 180
derece döndürmek için HP yazılımını veya başka bir yazılım uygulamasını kullanın.
Sorun baskının diğer tarafında görünmeyebilir.