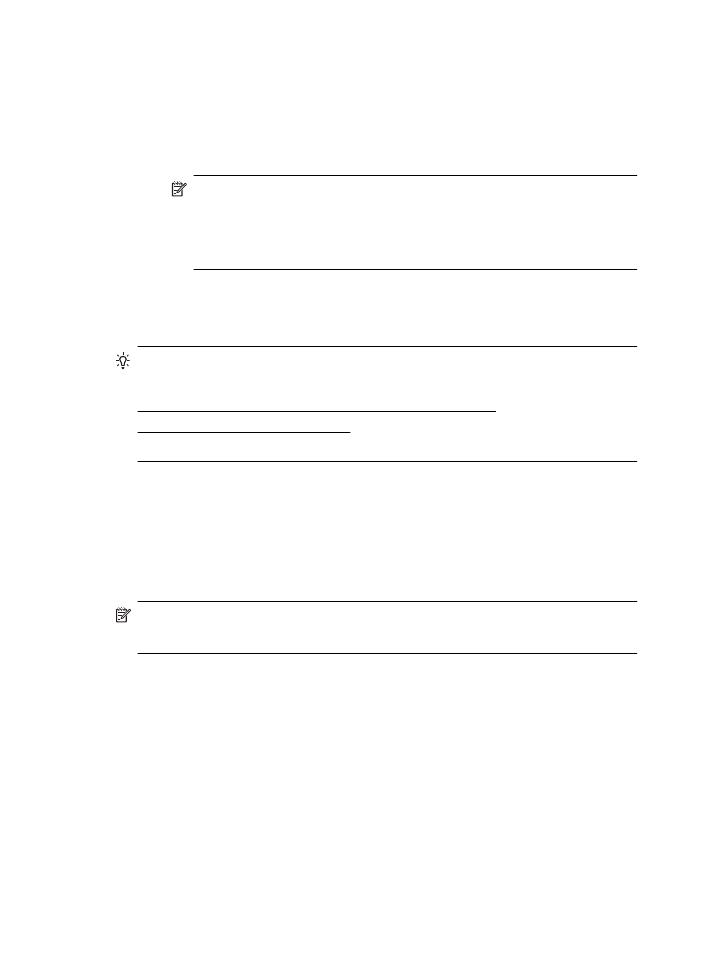
Mac OS X
▲ คลิกไอคอนสถานะ AirPort/Wi-Fi ในแถบเมนูที่ดานบนของจอแสดง
ผล จากเมนูที่ปรากฏ คุณสามารถตรวจสอบวาการเชื่อมตอไรสายเปด
อยูหรือไมและเครือขายไรสายใดที่คอมพิวเตอรของคุณเชื่อมตออยู
หมายเหตุ หากตองการตรวจสอบการเชื่อมตอไรสายบน
คอมพิวเตอรที่ใช Mac ใหคลิก System Preferences (ลักษณะ
ที่ตองการของระบบ) ใน Dock แลวคลิก Network (เครือขาย)
สําหรับขอมูลเพิ่มเติม ใหคลิกปุมวิธีใชในหนาตาง
หากคุณไมสามารถเชื่อมตอคอมพิวเตอรเขากับเครือขายของคุณได โปรดติดตอ
ผูที่ติดตั้งเครือขายของคุณหรือผูผลิตเราเตอรเนื่องจากอาจมีปญหาดาน
ฮารดแวรของเราเตอรหรือคอมพิวเตอรของคุณ
เคล็ดลับ หากคุณสามารถเขาใชอินเทอรเน็ตและกําลังใชคอมพิวเตอรที่ใช
งาน Windows คุณสามารถเขาใช HP Network Assistant ไดที่
www.hp.com/sbso/wireless/tools-setup.html?
jumpid=reg_R1002_USEN เพื่อขอความชวยเหลือในการตั้งคาเครือ
ขาย (เว็บไซตนี้มีเฉพาะภาษาอังกฤษเทานั้น)
ขั้นตอนที่ 2: ตรวจดูใหแนใจวาเครื่องพิมพเชื่อมตออยูกับเครือขายของคุณแลว
ถาคุณไมไดเชื่อมตอเครื่องพิมพผานระบบเครือขายเดียวกันกับคอมพิวเตอร
คุณจะไมสามารถใชเครื่องพิมพผานระบบเครือขายได โปรดทําตามขั้นตอนที่
อธิบายในสวนนี้เพื่อตรวจสอบวาเครื่องพิมพของคุณเชื่อมตอกับเครือขายที่ถูก
ตองแลว
หมายเหตุ หากเราเตอรแบบไรสายของคุณหรือ Base Station ใช SSID
ที่ซอนอยู เครื่องพิมพจะไมสามารถตรวจสอบเครือขายโดยอัตโนมัติ
บท 8
154
การแกไขปญหา
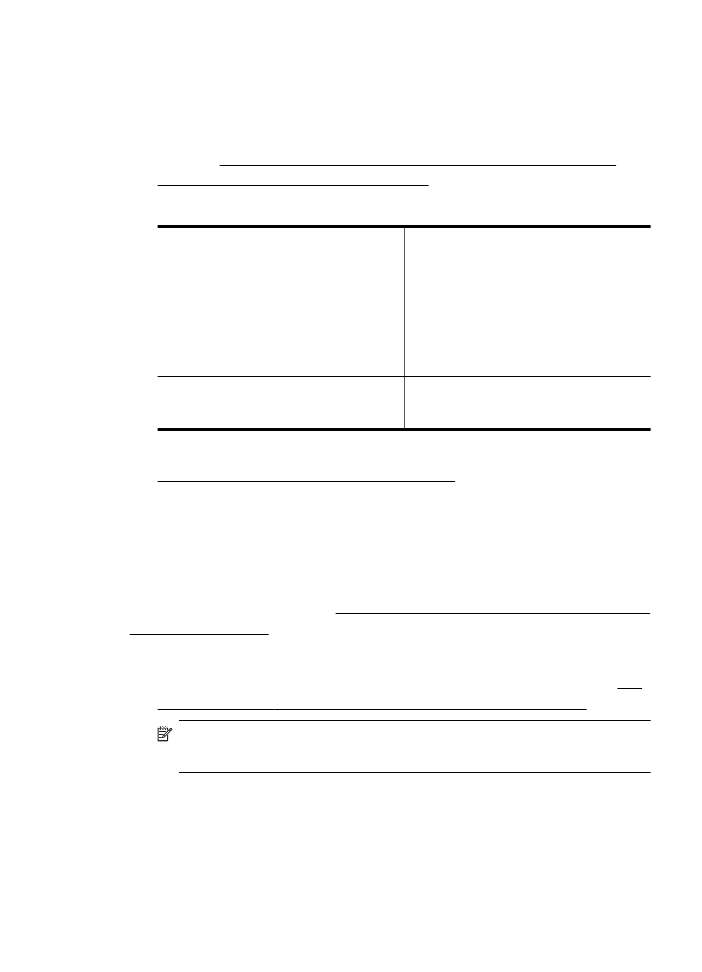
A: ตรวจสอบใหแนใจวาเครื่องพิมพอยูบนเครือขาย
1.
หากเครื่องพิมพเชื่อมตอไปยังเครือขายไรสาย ใหพิมพหนา Network
Configuration (การกําหนดคาเครือขาย) ออกมา สําหรับขอมูลเพิ่มเติม
โปรดดูที่ การทําความเขาใจขอมูลในหนาการกําหนดคาเครือขาย (HP
Officejet 4620 e-All-in-One series)
2.
หลังจากพิมพหนานี้แลว ใหตรวจสอบสถานะเครือขายและ URL:
Network Status (สถานะเครือขาย)
•
หาก Network Status (สถานะเครือขาย)
เปน Ready (พรอม) แสดงวาเครื่องพิมพ
เชื่อมตอกับเครือขายแลว
•
หาก Network Status (สถานะเครือขาย)
เปน Offline (ออฟไลน) แสดงวาเครื่องพิมพ
ไมไดเชื่อมตอกับเครือขาย ใหเรียกใช
Wireless Test Report (รายงานการทดสอบ
ระบบไรสาย) โดยทําตามคําแนะนําในตอนตน
ของสวนนี้ และปฏิบัติตามคําแนะนําใดๆ ที่
ปรากฏ
URL
URL ที่แสดงอยูในที่นี้คือที่อยูเครือขายที่เราเตอร
กําหนดใหกับเครื่องพิมพของคุณ คุณตองการขอมูลนี้
เพื่อเชื่อมตอไปที่เว็บเซิรฟเวอรแบบฝง (EWS)
สําหรับขอมูลเกี่ยวกับการเชื่อมตอเครื่องพิมพกับเครือขายไรสาย โปรดดูที่
การตั้งคาเครื่องพิมพสําหรับการสื่อสารไรสาย
B: ตรวจดูวาคุณสามารถเขาถึง EWS ไดหรือไม
หลังจากที่ตรวจสอบวาคอมพิวเตอรและเครื่องพิมพมีการเชื่อมตอกับเครือขาย
แลว คุณสามารถตรวจสอบวาทั้งคอมพิวเตอรและเครื่องพิมพอยูในเครือขาย
เดียวกันหรือไมโดยการเขาถึงเว็บเซิรฟเวอรแบบฝง (EWS) ของเครื่องพิมพ
สําหรับขอมูลเพิ่มเติม โปรดดูที่ เว็บเซิรฟเวอรแบบฝง (HP Officejet 4620 e-
All-in-One series)
การเขาถึง EWS
1.
ในคอมพิวเตอรของคุณ ใหเปด EWS สําหรับขอมูลเพิ่มเติม โปรดดูที่ เว็บ
เซิรฟเวอรแบบฝง (HP Officejet 4620 e-All-in-One series)
หมายเหตุ หากคุณใชพร็อกซีเซิรฟเวอรในเบราวเซอรของคุณ คุณอาจ
จําเปนตองปดการใชพร็อกซีเพื่อเขาถึง EWS
2.
หากคุณสามารถเขาถึง EWS ได ใหลองใชงานเครื่องพิมพผานเครือขาย
(เชน ใชพิมพ) เพื่อตรวจดูวาติดตั้งเครือขายสําเร็จแลวหรือไม
3.
หากคุณไมสามารถเขาถึง EWS หรือยังมีปญหาในการใชงานเครื่องพิมพ
ผานเครือขาย ใหไปยังสวนถัดไปที่ใหขอมูลเกี่ยวกับไฟรวอลล
การแกไขปญหาการใชงานแบบไรสาย (HP Officejet 4620 e-All-in-One series)
155
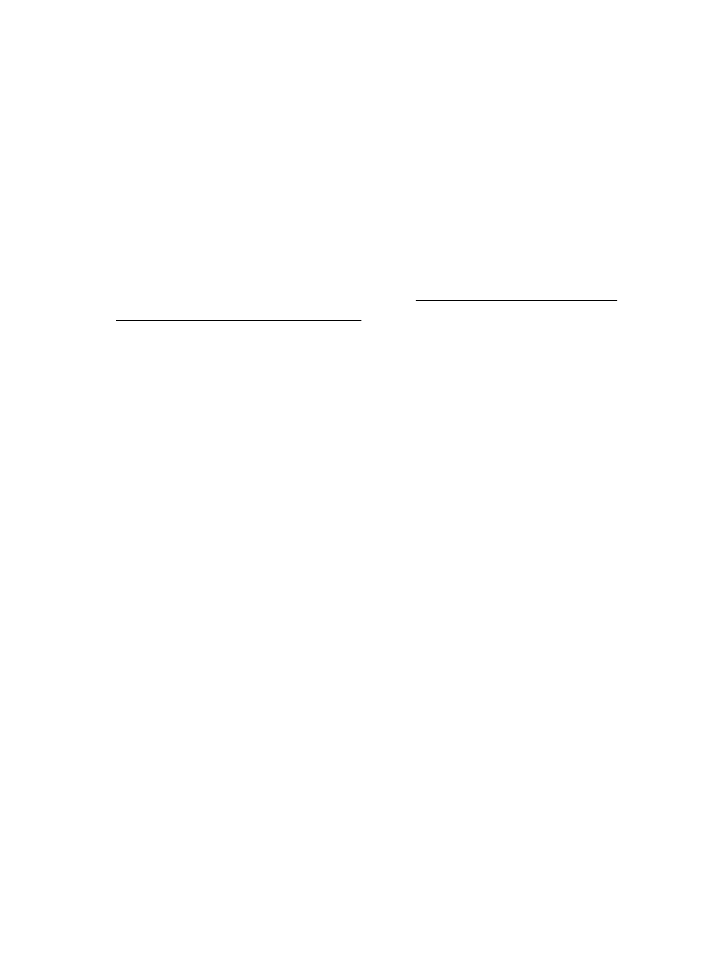
ขั้นตอนที่ 3: ตรวจสอบวาซอฟตแวรไฟรวอลลบล็อคการสื่อสารอยูหรือไม
ถาคุณไมสามารถเขาถึง EWS และแนใจวาทั้งคอมพิวเตอรและเครื่องพิมพมี
การเชื่อมตออยูกับเครือขายเดียวกัน แสดงวาซอฟตแวรไฟรวอลลเพื่อความ
ปลอดภัยอาจกําลังบล็อคการสื่อสารอยู ปดการทํางานของซอฟตแวรไฟรวอลล
ชั่วคราวเพื่อความปลอดภัยบนคอมพิวเตอรของคุณ แลวลองเขาถึง EWS อีก
ครั้ง ถาคุณสามารถเขาถึง EWS ได ใหลองใชงานเครื่องพิมพ (สําหรับการ
พิมพ)
หากคุณสามารถเปด EWS และใชงานเครื่องพิมพโดยปดไฟรวอลลได คุณตอง
กําหนดคาไฟรวอลลใหมเพื่อใหคอมพิวเตอรและเครื่องพิมพสื่อสารถึงกันได
ผานเครือขาย สําหรับขอมูลเพิ่มเติม โปรดดูที่ กําหนดคาซอฟตแวรไฟรวอลล
ของคุณเพื่อทํางานรวมกับเครื่องพิมพ
หากคุณสามารถเขาถึง EWS ได แตยังไมสามารถใชเครื่องพิมพแมจะปด
ไฟรวอลลแลว ใหลองเปดใชซอฟตแวรไฟรวอลลเพื่อใหจดจําเครื่องพิมพ
สําหรับขอมูลเพิ่มเติม โปรดดูเอกสารที่มาพรอมกับซอฟตแวรไฟรวอลลของคุณ
ขั้นตอนที่ 4: ตรวจดูใหแนใจวาเครื่องพิมพอยูในสถานะออนไลนและพรอมใช
งาน
หากคุณติดตั้งซอฟตแวรของ HP แลว คุณจะสามารถตรวจสอบสถานะของ
เครื่องพิมพไดจากคอมพิวเตอรของคุณเพื่อดูวาการที่คุณใชเครื่องพิมพไมได
นั้นเนื่องมาจากเครื่องพิมพถูกหยุดชั่วคราวหรืออยูในสถานะออฟไลนหรือไม
เมื่อตองการตรวจสอบสถานะของเครื่องพิมพ ใหทําตามคําแนะนําสําหรับระบบ
ปฏิบัติการของคุณ:
Windows
1.
คลิกที่ Start (เริ่มตน) เลื่อนไปยัง Settings (การตั้งคา) จากนั้น คลิกที่
Printers (เครื่องพิมพ) หรือ Printers and Faxes (เครื่องพิมพและ
โทรสาร)
- หรือ -
คลิกที่ Start (เริ่มตน) คลิกที่ Control Panel (แผงควบคุม) แลวดับเบิล
คลิกที่ Printers (เครื่องพิมพ)
2.
หากเครื่องพิมพบนคอมพิวเตอรของคุณไมไดปรากฏใน Details view
(มุมมองรายละเอียด) ใหคลิกเมนู View (มุมมอง) แลวคลิก Details (ราย
ละเอียด)
บท 8
156